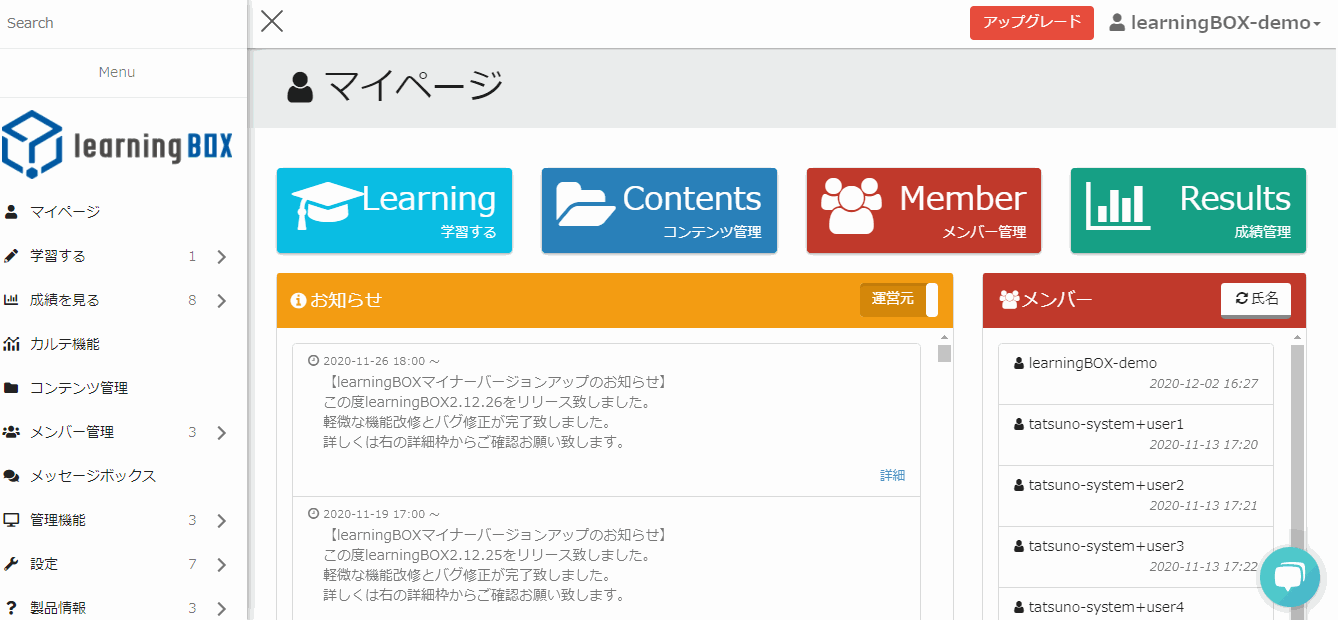QuizGeneratorを使って、科目ごとにクイズを出題する
QuizGeneratorを使って、科目ごとにクイズを出題する
マーケティング担当の貴田岡です!今回の記事では、弊社のクイズ作成ツール【QuizGenerator】を使って、科目ごとにクイズ出題する方法をご紹介します。
QuizGeneratorはパソコン操作に自信がない方でも数分でクイズを作ることができるお手軽なクイズ作成ツールです。
本稿を参考に是非クイズを作ってみてください。
目次はこちら
- 1. QuizGeneratorとは
- 2. セクション別問題の機能について
- 3. セクション別問題の作り方
- 4. learningBOXを使うと学習者の成績管理も一目でわかる
- 5. まとめ
QuizGeneratorとは

QuizGeneratorを使うと、オリジナルのクイズを自由に作成することができます。クイズの出題形式も、一般的な正誤問題や択一問題以外にも「並び替え問題や穴埋め問題、記述問題」など、お客様の活用シーンに合わせてクイズをWEB上で作ることができます。
QuizGeneratorは出題形式も13種類と豊富な上に、弊社独自のオプションを自由に組み合わせることで、「時間の制限、出題数のランダム化、科目ごとにクイズを出題する(セクション問題の設定)」など多種多様な学びを実現することができます。
■QuizGeneratorの特徴
・多機能な出題形式(13種類+レポート付き問題)
・クイズの中の問題文や解説に「画像や音声、動画、YouTube動画」を設定することができます。
・URLリンクを設置することができます。(細かい解説文がなくても指定のリンク先で解説の代弁が可能)
・本番さながらの試験を実施できる。(時間制限、点数の配分、学習者の回答を非表示にすることができる)
※QuizGeneratorの特徴はこちらにも詳しく解説されています。
セクション別問題の機能について
セクション別問題とは、お客様が作成したクイズを幾つかのセクション(グループ)に分け、それぞれのセクションから指定した数の問題を出題することができる機能です。
難易度ごとにグループ分けしたり、単元毎にグループ分けすることで、出題内容が偏ることを防ぎます。
▼今回はサンプル問題として歴史、地理、公民の各セクションからクイズが3問出題される社会クイズを作りました。
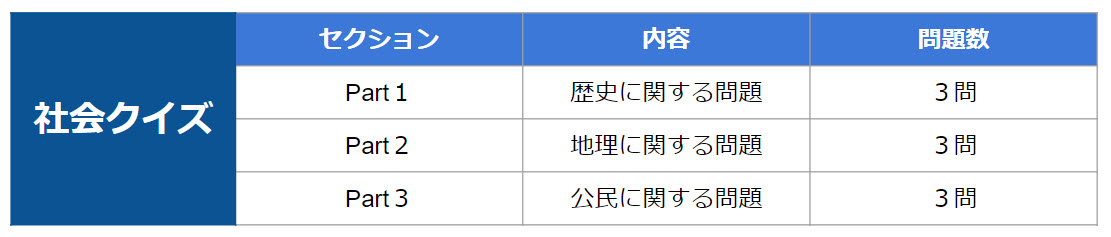
開始ボタンをクリックするとクイズが始まります
セクションは固定表示とランダム表示の二つから設定することができます。
固定表示の場合は、第一セクション、第二セクションの順番でそのまま出題されます。
ランダム表示の場合は、第一セクション、第二セクションの順序に関係なくランダムで出題されます。
セクション別問題の表示順をシャッフルに設定する方法こちらの記事にて詳しく解説されています。
⇒セクション別問題の表示順をシャッフルに設定する
セクション別問題の作り方
今回は練習なので、問題作成フォームを使ってセクション別問題を作ってみたいと思います。
QuizGeneratorは「問題作成フォーム」・「テキストファイル」・「エクセル」の3パターンからクイズを作ることができます。
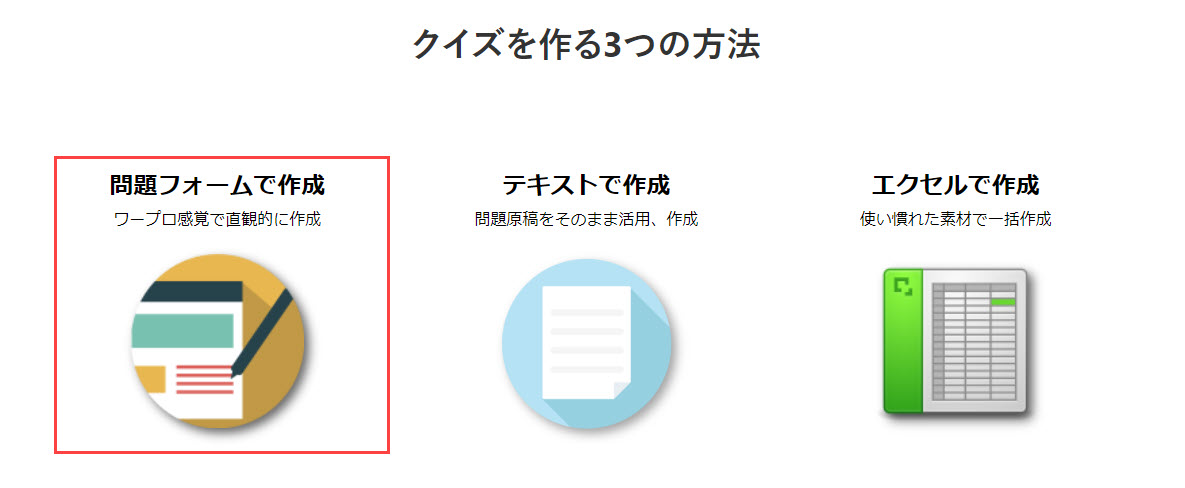
QuizGeneratorを使った、クイズの作り方についてはこちらの記事にて詳しく解説されています。
⇒QuizGeneratorでクイズ作る
作業手順1:問題作成フォームを開きます
こちらをクリックして問題作成フォームに移動します。クリックすると、下記の様な画面に遷移します。
⇒問題作成フォームで問題をつくる
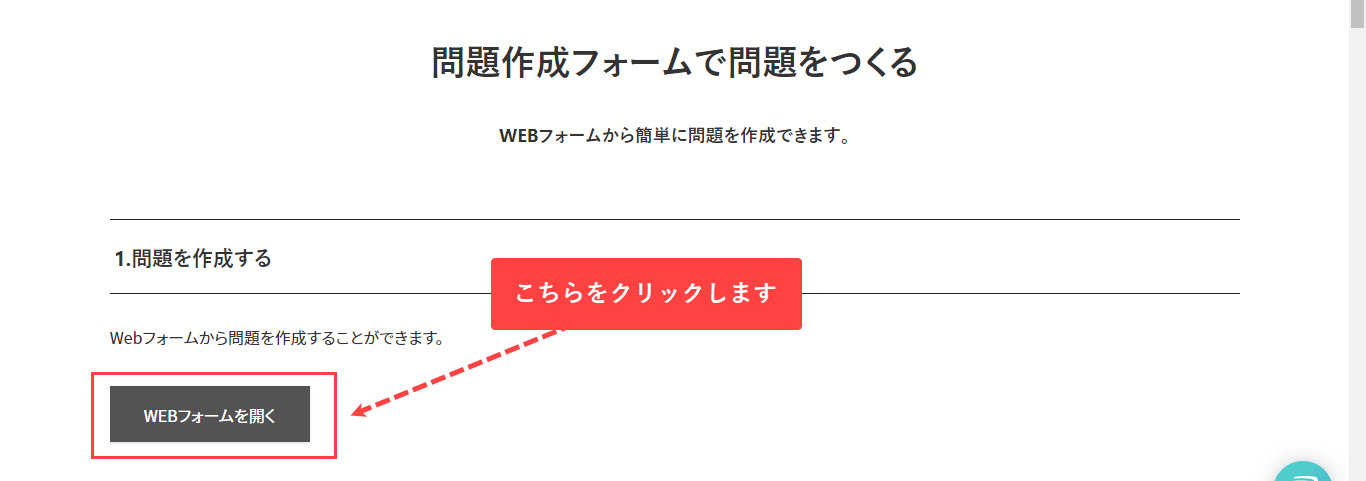
作業手順2:【WEBフォームを開く】をクリックします
【WEBフォームを開く】をクリックすると、クイズ・テスト作成フォームが起動します。
こちらからクイズを作る際に必要な問題文や解答、解説、オプションを設定します。
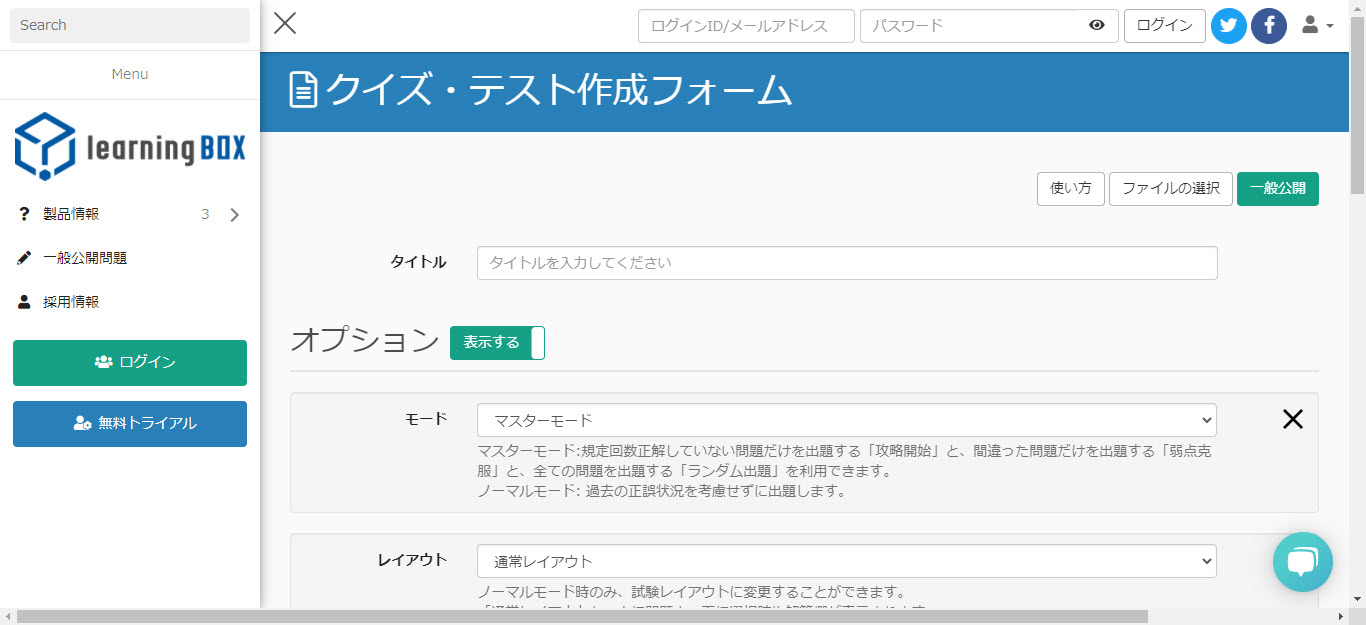
作業手順3:ノーマルモードで設定します
マスターモードでは、セクション別問題を利用できないため、ノーマルモードを指定ください。
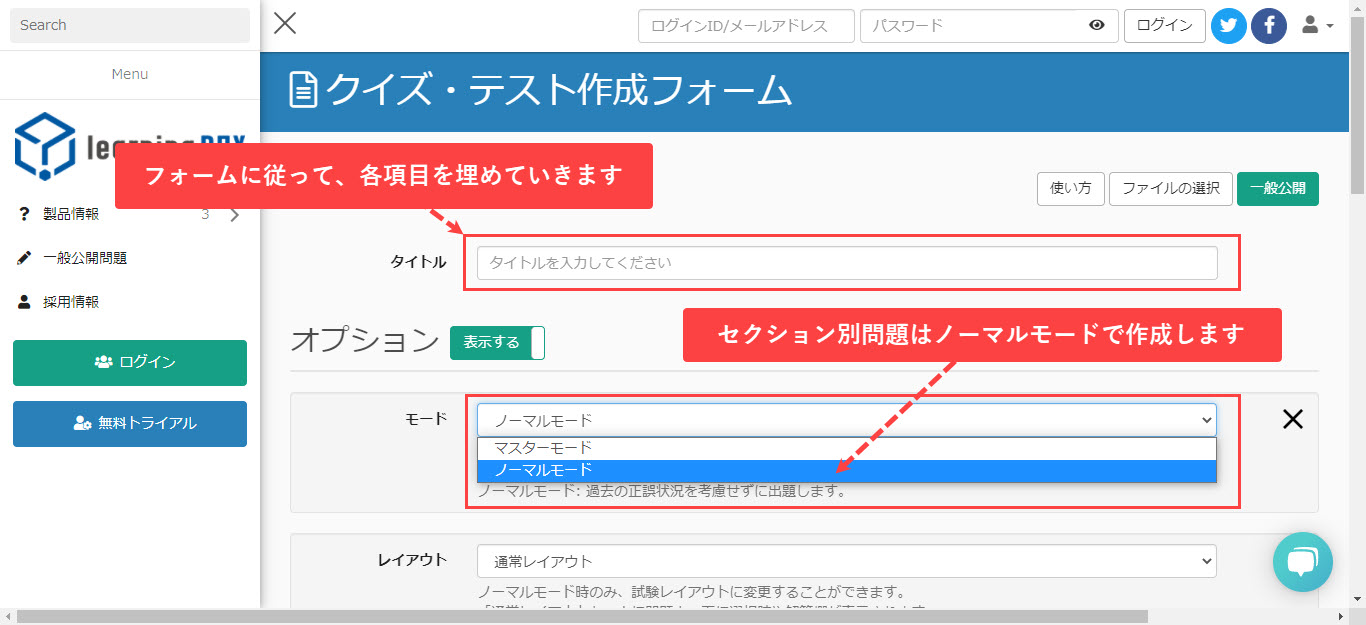
作業手順4:セクションを設定します
セクション設定をクリックすると、セクションが追加されるので、【セクション名】と【出題数】を入力します。
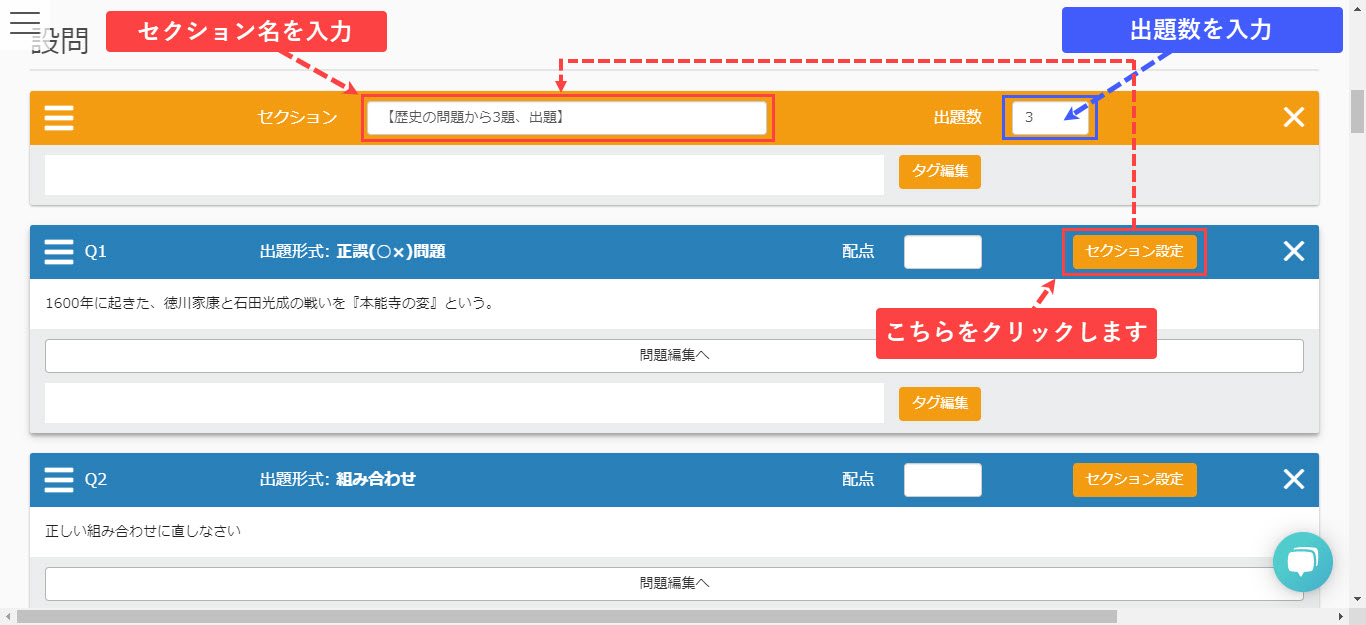
作業手順5:クイズの作成・編集をします
【問題編集へ】をクリックすると、クイズを作成・編集することができます。プラスボタンをクリックすると、新しいクイズを追加することができ、マイナスボタンをクリックするとクイズは削除されます。
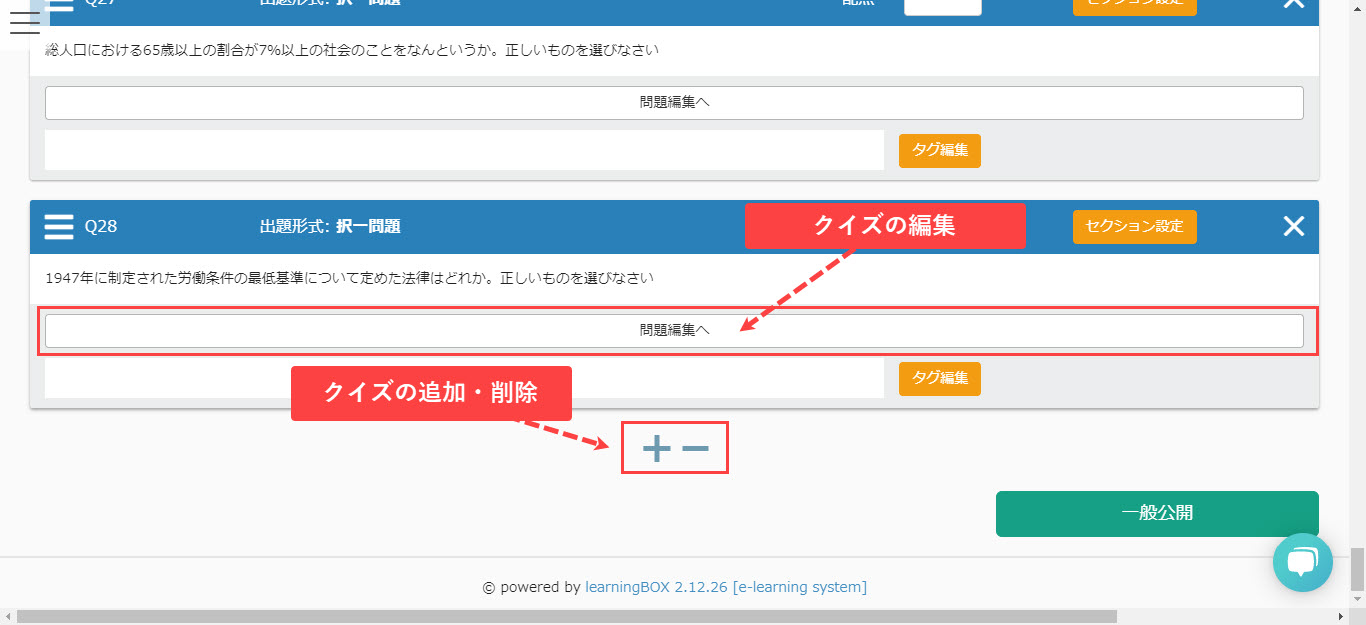
設定が済みましたら最後に一般公開ボタンをクリックします。
作業手順6:公開方法を選択します
モーダルが表示されますので、公開方法を選択します。
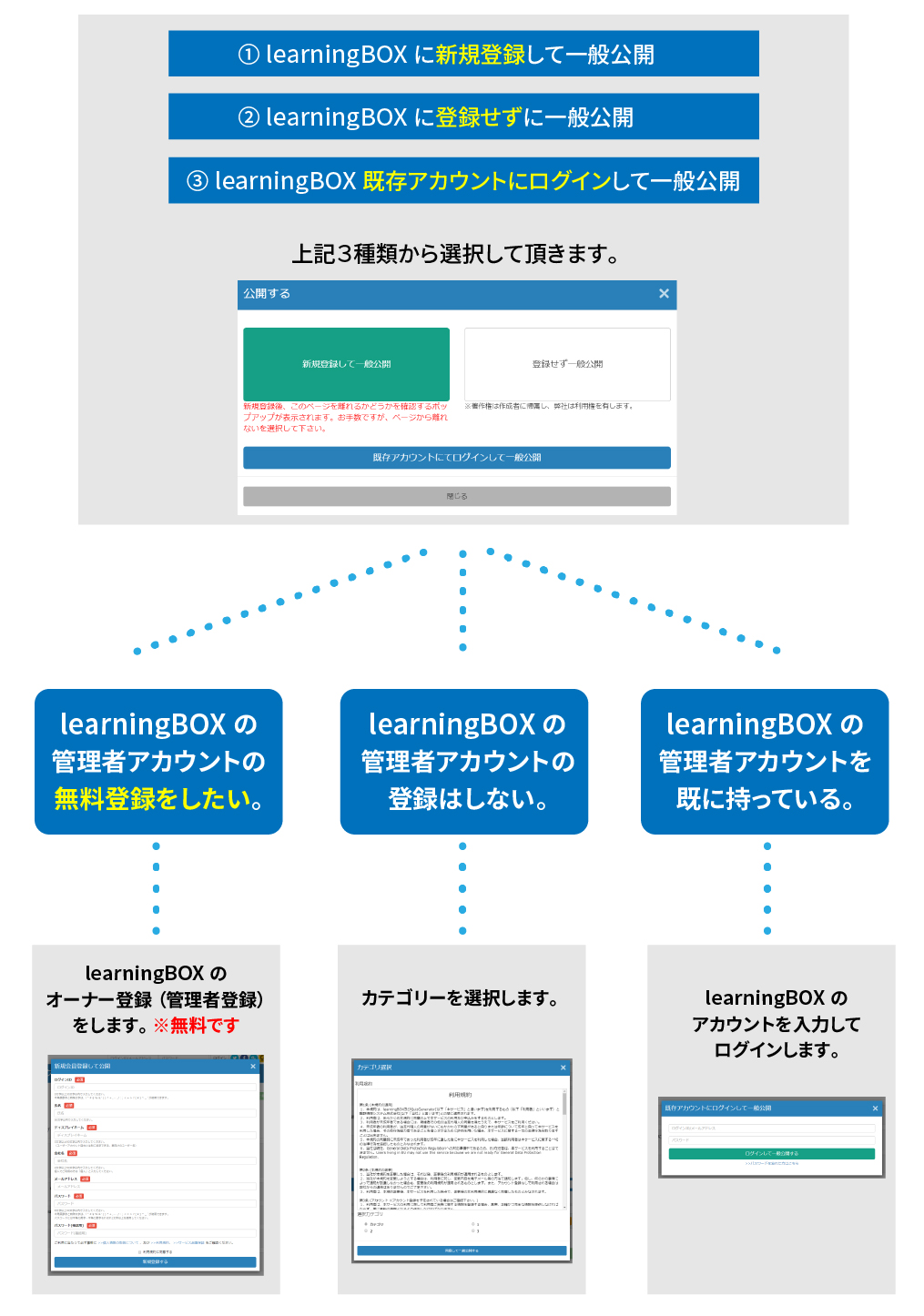
learningBOXを使うと学習者の成績管理も一目でわかる
QuizGeneratorでは誰でも簡単にクイズを作成する事ができます。さらにlearningBOXに登録すれば、学習者の管理や成績管理もできます。
learningBOXはクイズの作成・編集・再編集もブラウザ上で簡単にでき、学習者にクイズ・テストを配布して成績管理も行えます。
特定の問題に合格したら次の問題を解かせたいなど、前提条件を設定することもできます。
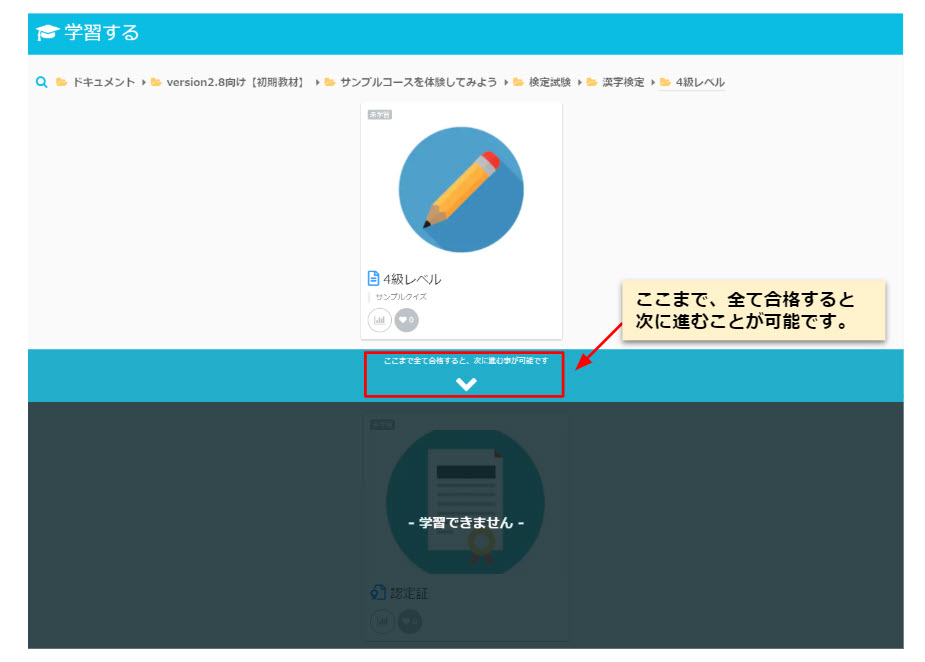
learningBOXにアカウント登録すると、学習者の学習状況や進捗度に応じて認定証も送ることができます。
コンテンツ毎に前提条件を設定することができるので、教材を学習完了したメンバーや、特定の問題に合格したメンバーに認定証を送るといった設定も可能です。

まとめ
今回の記事では、QuizGeneratorを使って、科目ごとにクイズを出題する方法をご紹介しました。QuizGeneratorは不特定多数のユーザーにクイズを配布するのに向いていますが、研修・検定・学校で使うなら、learningBOXがおススメです。QuizGeneratorで作成したクイズはlearningBOXにそのまま移すことができます。
learningBOXはITに関する、専門的な知識がない人でも簡単にeラーニングを始めることができ、10アカウントまでの利用なら無期限で無料でお使いいただけます。
アカウント登録も5分も掛からず簡単に行えますので、この機会に弊社のeラーニングを無料でお試しください!本稿もお付き合いいただきありがとうございました。