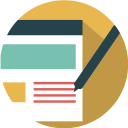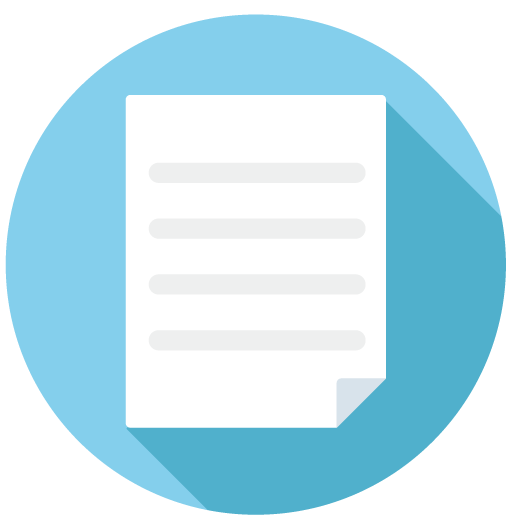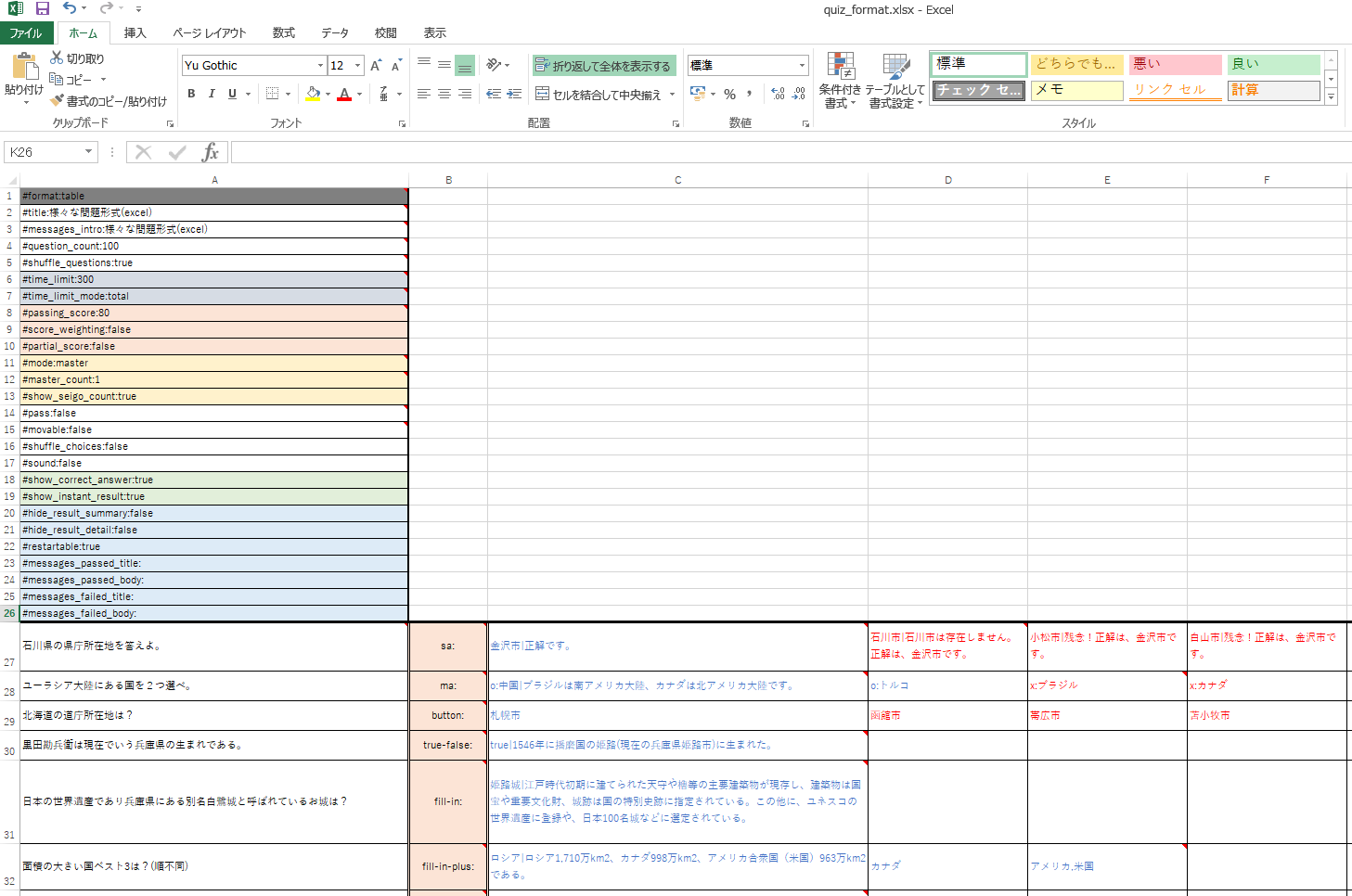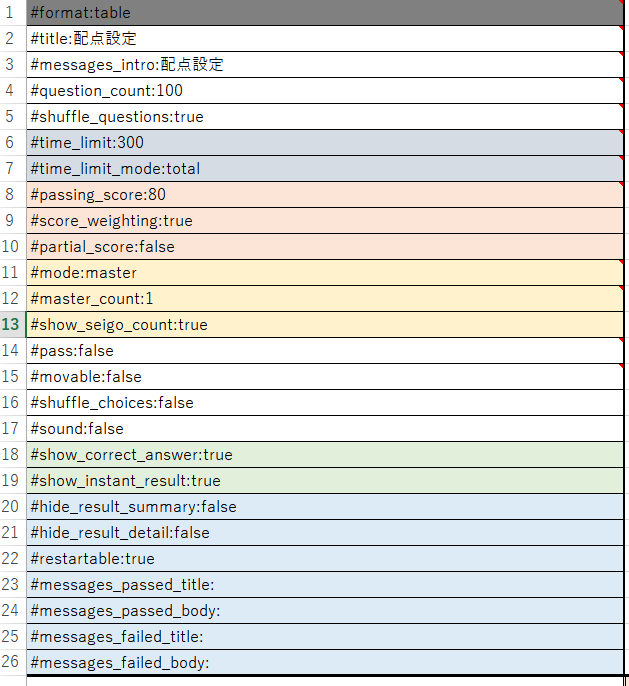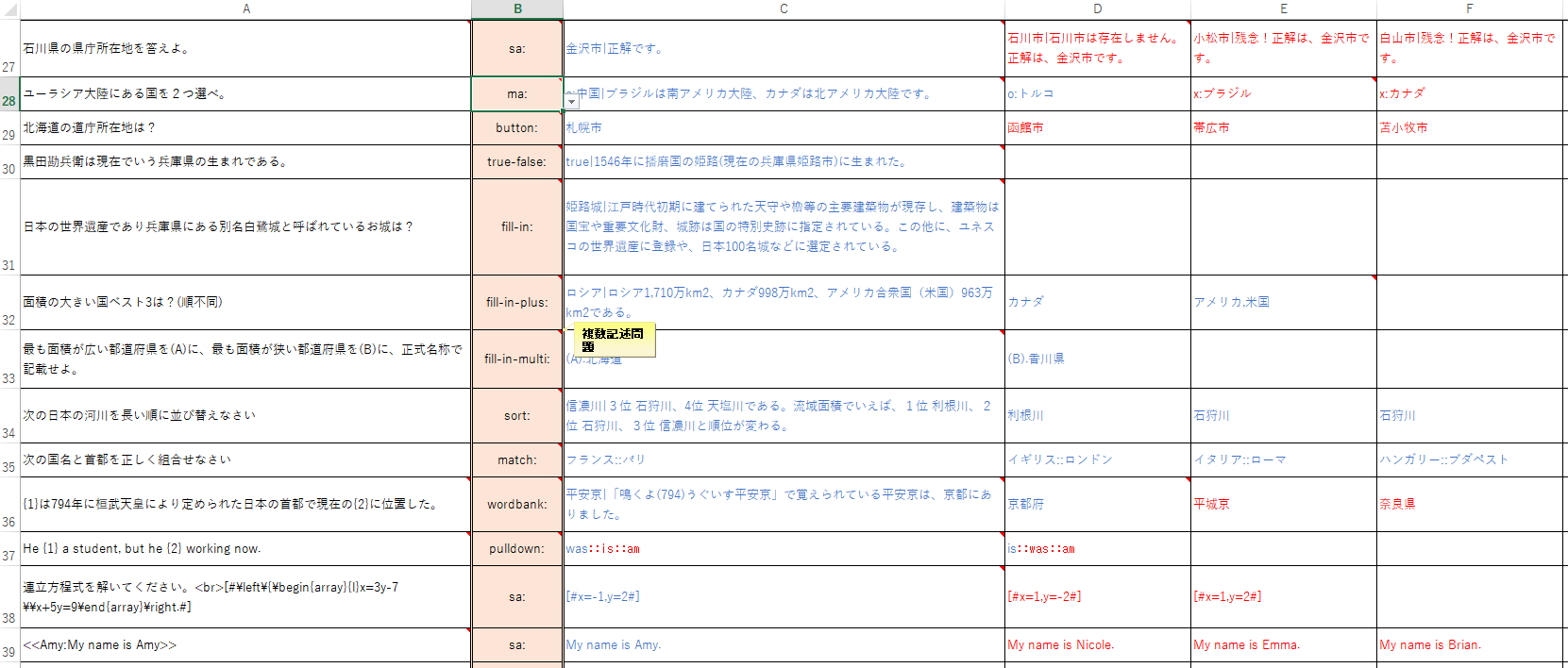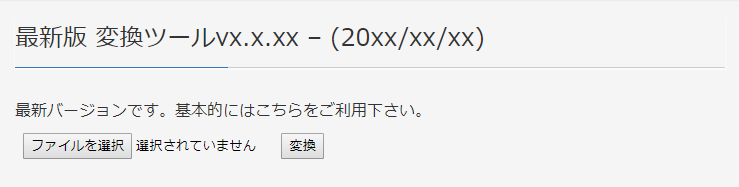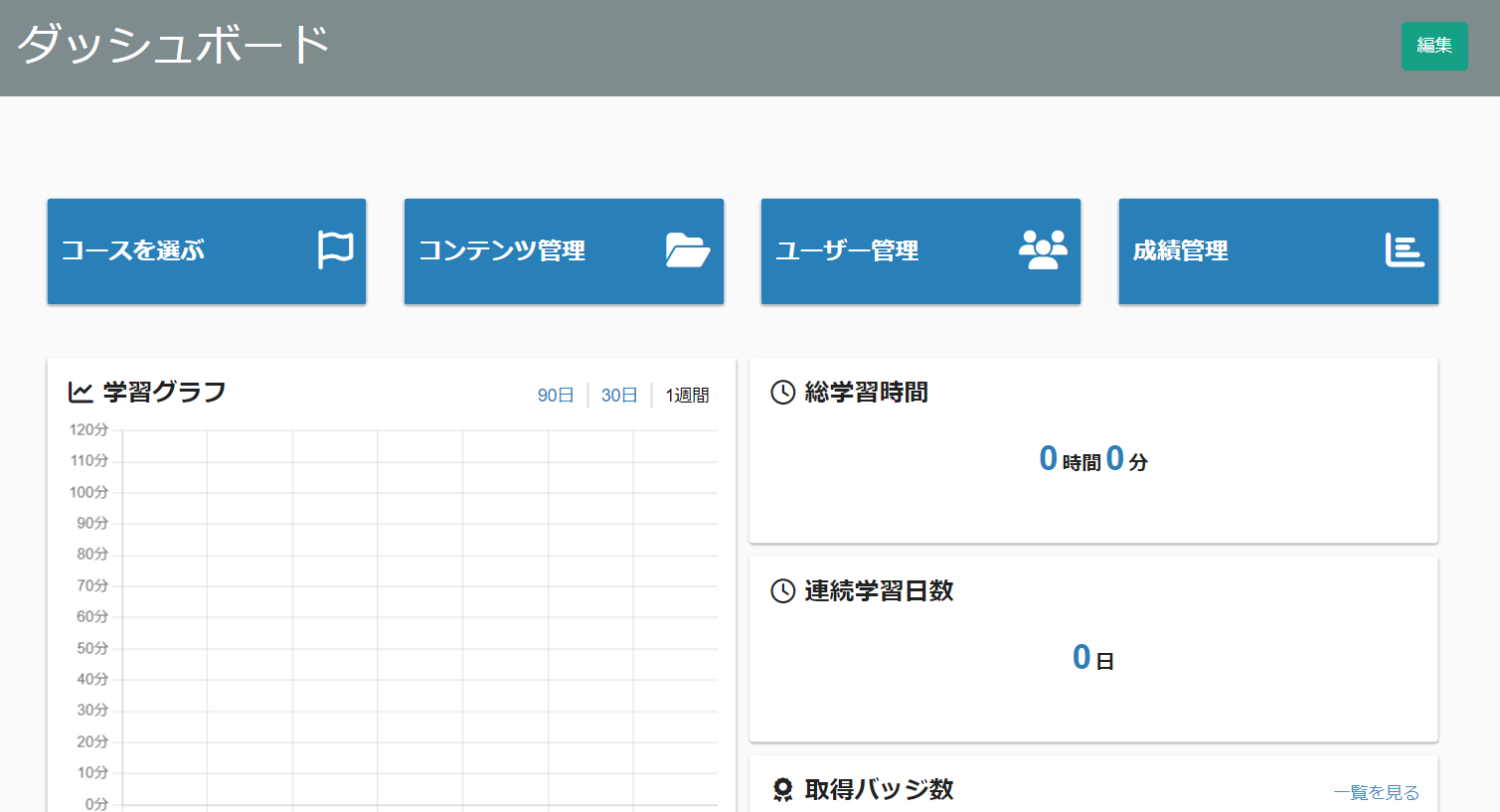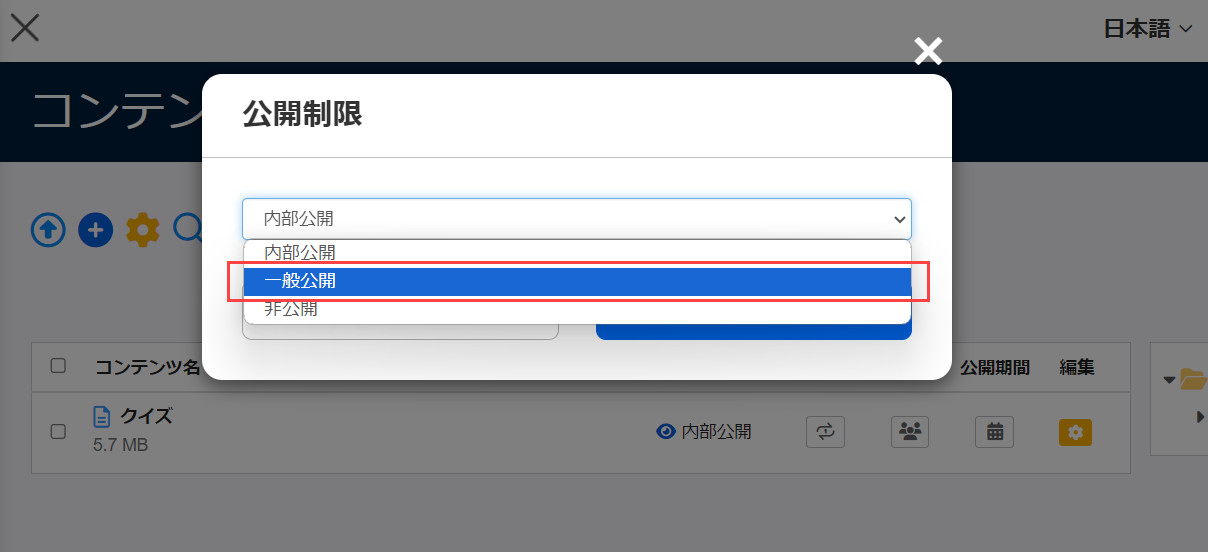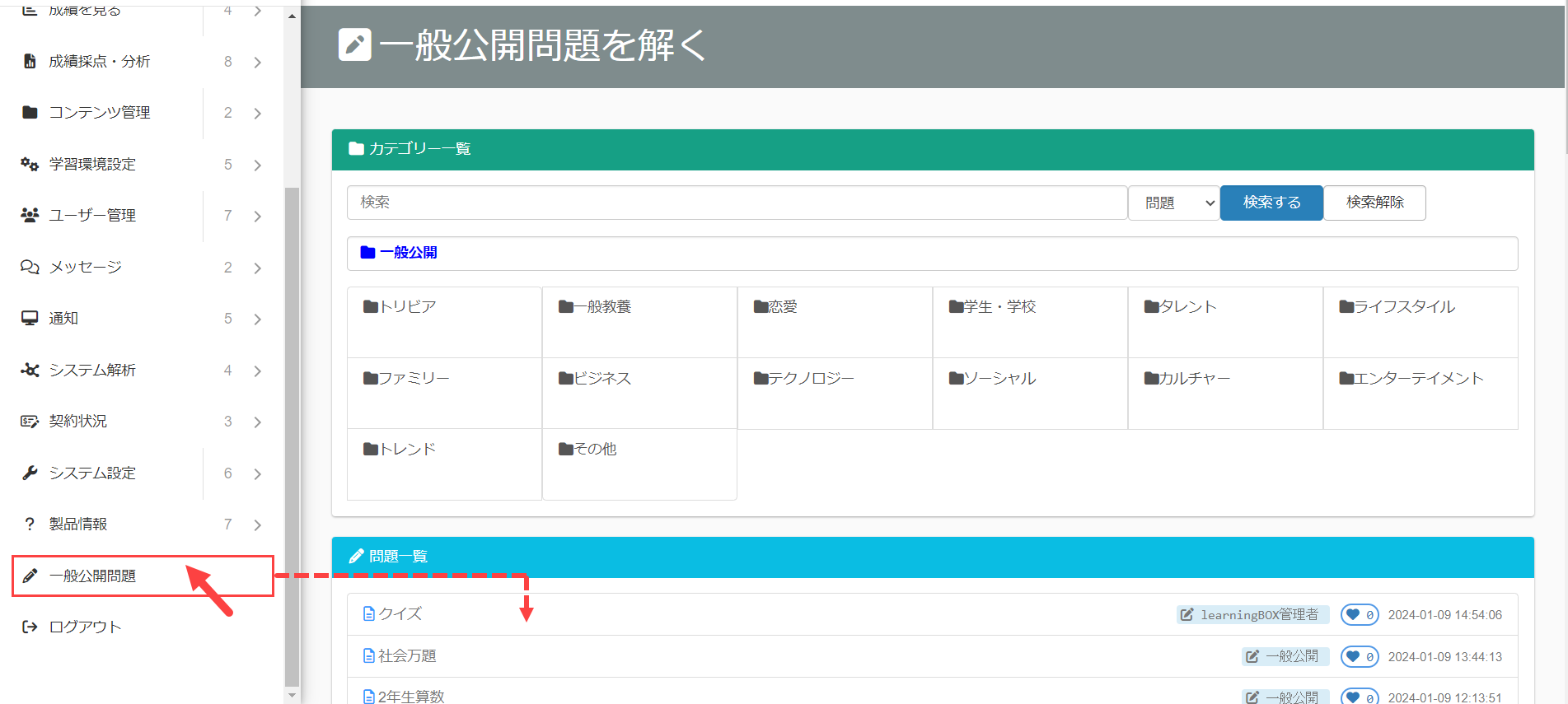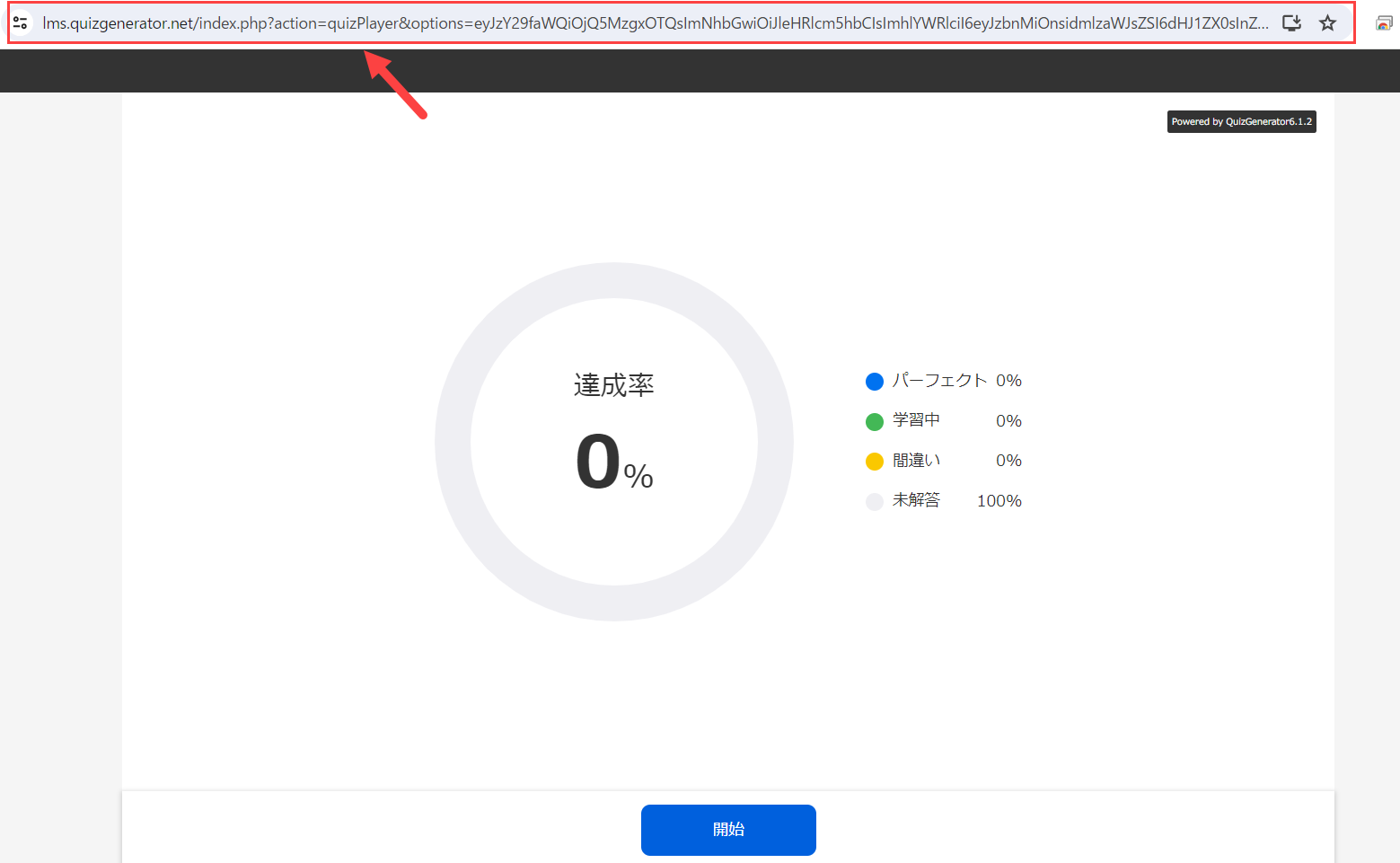クイズの作り方
QuizGeneratorで、誰でも簡単にクイズを作成できます。
- HOME
- クイズの作り方
クイズ作成の流れ
QuizGeneratorを使うと、誰でも簡単にクイズを作成できます。
また、作成したクイズをHPに埋め込むことも可能です。
さらにlearningBOXに登録すれば、学習者の成績管理もできます。
▼クイズを作成してできること
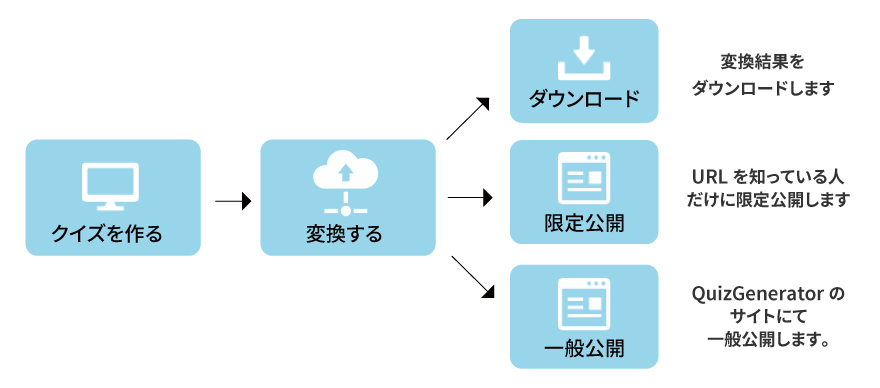
- エクセルで作る
- テキストで作る
- 問題作成フォームで作る
エクセルで問題を大量作成。一括登録。
エクセル入力の構成について
エクセルテンプレートファイルをダウンロード
下記ボタンから、エクセルのテンプレートファイルをダウンロードしてください。
テンプレートファイルを使用して、問題の一括作成・登録の方法をご説明します。
エクセルの全体像
上記テンプレートをダウンロードし、開いてください。
エクセル >> オプション設定
オプション設定については、設定することで【100問からランダムで出題する】【全て解答するまで正誤判定しない】【全体の時間制限を設定する】【設問毎にタイムアタックを設定する】など、様々な利用シーンを想定したクイズを作成できます。
オプション項目は30以上あるので、オリジナルのクイズを作成できます。
オプション値の詳細については、オプション値設定のページをご参照ください。
エクセル >> 設問作成
設問入力の箇所です。
A列に問題文を書き、B列に出題形式を記述します。
C列からは正答・誤答を記載します。
実際にエクセルで作ってみよう
オプション値の設定
エクセルテンプレートの2、3行目にあるタイトルとメッセージイントロに作成するクイズの名称を入力します。
設問の入力
一番下の空白行に問題を追加していきます。
今回は例として、択一問題を追加します。
1.Aに問題文を入力します。⇒りんごの英語表記を選びなさい。
2.Bに問題形式を入力します(例:択一問題)⇒ sa:
3.Cに正答を入力します。⇒ apple4.Cに縦棒を入れ、解説を入力します。⇒ apple|正解はappleです。
5.D、Eに誤答を入力します。 ⇒ orange peach
これで完成です!
次にこのエクセルをクイズアプリに変換し、WEBで公開していきます。
このページの直下にあるタブの【WEBに公開する】をご参照ください。
詳細な使い方について
下記ページをご参照ください。
今まで使っていたwordやエクセルの原稿をそのまま活用。
テキストでの作成について
テキストファイルのテンプレートをダウンロード
下記ボタンから、テキストファイルのテンプレートをダウンロードしてください。
テンプレートファイルを使用して、問題の一括作成・登録の方法をご説明します。
テキストファイルの内容
テキストファイルを開くと、下記のように記載されています。
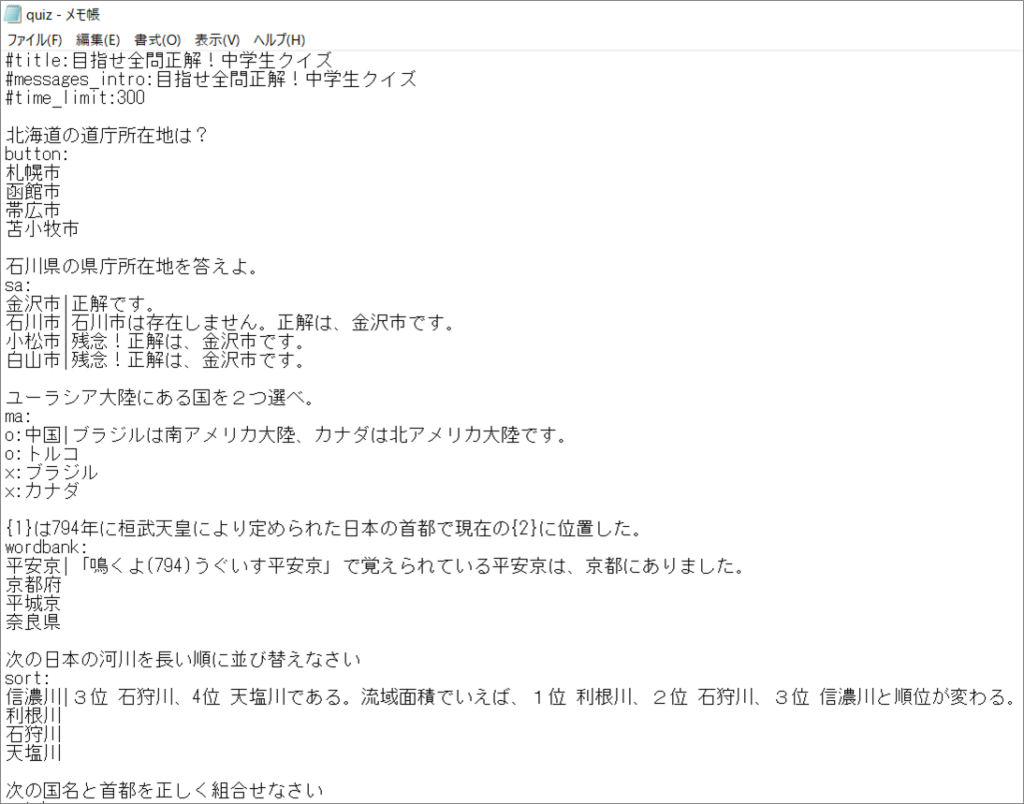
テキストファイル >>オプション設定
オプション設定については、設定することで【100問からランダムで出題する】【全て解答するまで正誤判定しない】【全体の時間制限を設定する】【設問毎にタイムアタックを設定する】など、様々な利用シーンを想定したクイズを作成できます。
オプション項目は30以上あるので、オリジナルのクイズを作成できます。
オプション値の箇所は、テキストの冒頭部分に記載します。

テキストファイル >>設問作成
- 問題文
- 問題形式
- 設問
- 改行
上記の順番で、設問を作成していきます。

実際にテキストファイルで作ってみよう
オプション値の設定
タイトルとメッセージイントロに作成するクイズの名称を入力します。

設問の入力
一番下に問題を追加していきます。
今回は例として、択一問題を追加してみます。
1.問題文を入力します。⇒りんごの英語表記を選びなさい。
2.改行して問題形式を入力します(例:択一問題)。⇒ sa:
3.さらに改行し、正答を入力します。⇒ apple
4.改行せず、縦棒を入れ解説を入力します。⇒ apple|正解はappleです。
5.改行ごとに誤答を入力します。 ⇒ orange peach

次にこのテキストをクイズアプリに変換し、WEBで公開していきます。このページの直下にあるタブの【WEBに公開する】を参照ください。
詳細な使い方について
下記ページをご参照ください。
テキストで問題を作る
Webから簡単作成。簡単公開。
画面説明
QuizGenerator問題作成フォームを開く
問題作成フォームにアクセスします。
※Quizgenerator内の問題作成フォームから作成した場合、クイズは「一般公開」されます。
作成したクイズのデータをダウンロードしてご利用する場合は、learningBOXにご登録ください。
問題作成フォーム >> 画面表示について
問題作成フォームの画面は、主に下記3種類のメニューから成ります。
- タイトル/オプション設定
- 設問一覧
- 問題編集

タイトル/オプション設定
まず、クイズのタイトルを入力してください。

オプションを設定することで、【100問からランダムで出題する】【全て解答するまで正誤判定しない】【全体の時間制限を設定する】【設問毎にタイムアタックを設定する】など、様々な利用シーンを想定したクイズを作成できます。
オプション項目は30以上あるので、オリジナルのクイズを作成できます。
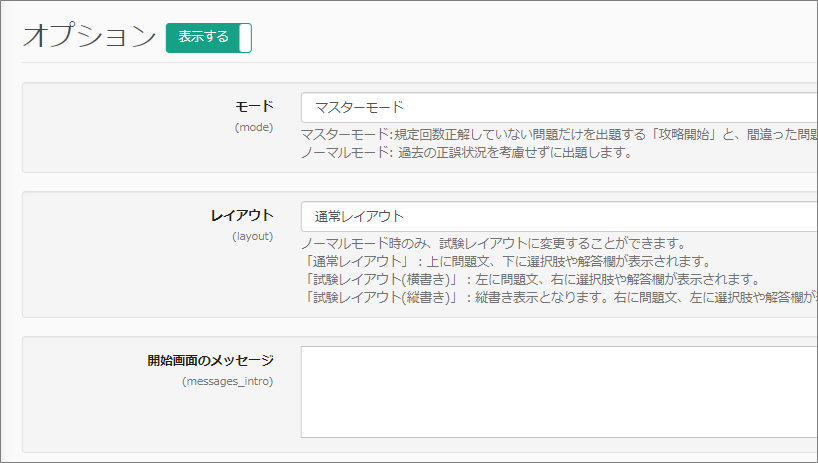
設問一覧
設問の箇所では、設問の追加や削除、並び順の変更ができます。
設問の並び替えは、各設問のハンバーガーアイコンをドラッグ&ドロップで操作してください。
設問の追加/削除は 一番下にある「+」「-」アイコンで操作できます。
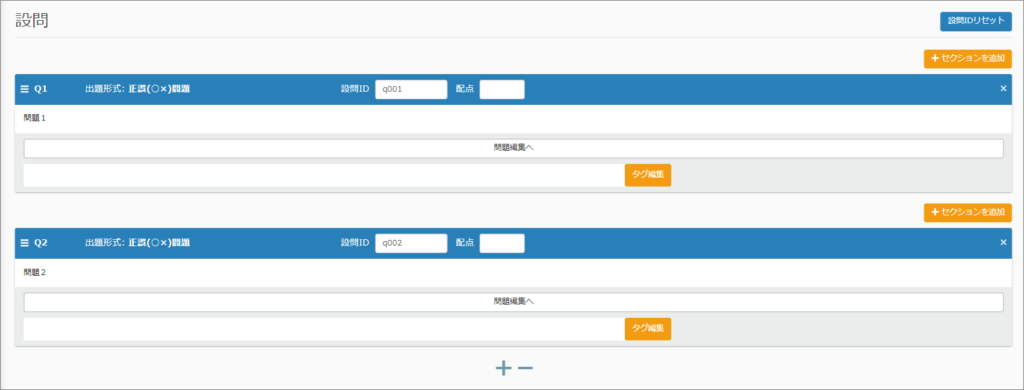
問題編集
問題編集画面では、問題形式の選択や問題文の入力など、問題の中身を作成します。
なお、設問には画像や音声、動画を埋め込むことができます。
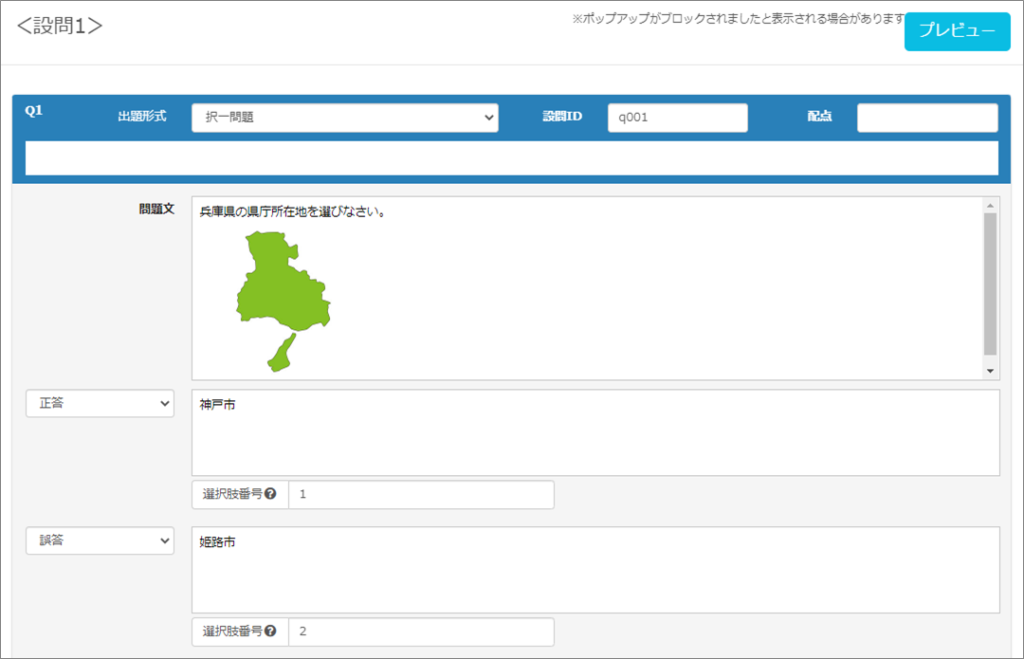
実際に作ってみよう
クイズの基本設定>>タイトル
まずは、クイズのタイトルを入力してください。

クイズの基本設定 >> オプション設定
次に、オプション値の設定を行います。
オプション項目一覧については、下記ボタンからご参照ください。
オプション項目一覧
設問の作成 >> 問題形式の選択、問題文と正答/誤答の作成
問題形式をプルダウンメニューから選択してください。
※問題形式一覧については、下記ボタンからご参照ください。
問題形式一覧
今回は例として、択一問題を選択してみます。
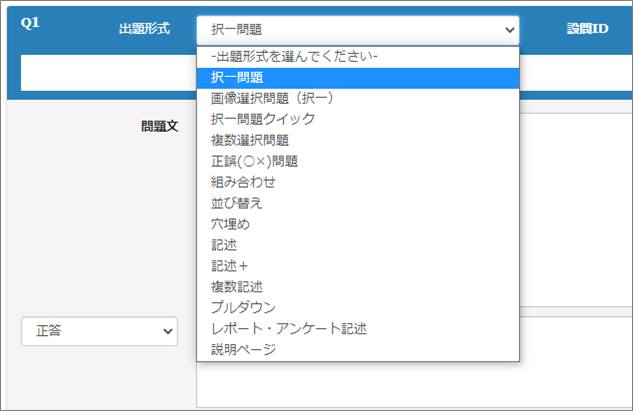
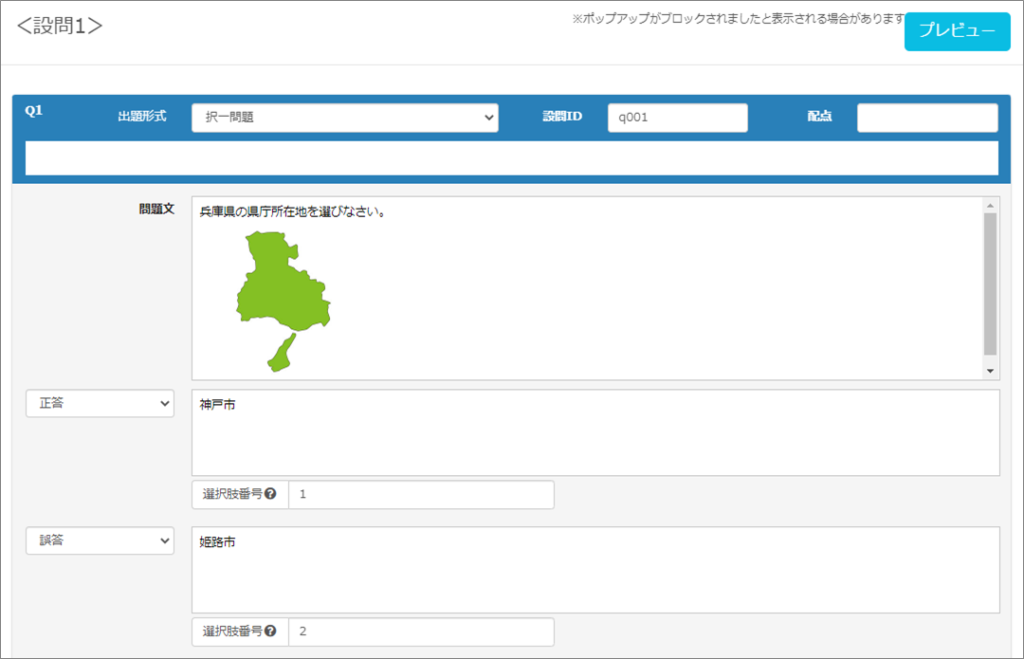
これで、クイズの作成は完了です。
クイズを公開する
「一般公開」をクリックすると、learningBOXの新規オーナー登録に関するご案内が表示されます。
ここで、learningBOXに登録してもしなくても、クイズは一般公開されます。
※learningBOXに登録すると、登録した環境内にクイズが保存され、後から編集することができます。
また、一般公開したクイズを登録環境内にのみ内部公開するよう、変更することも可能です。
Webに公開する
- 変換ツールで公開する
- learningBOX上で公開する
変換ツールで公開
作成した問題原稿ファイルは、変換ツールを使ってクイズに変換することができます。
こちらの変換ツールを利用してWeb上にクイズを一般公開をすることもできます。
変換ツールページに移動する
まずは、変換ツールのページに移動してください。
変換するファイルをアップロードする
下記のような、欄があります。
こちらのファイル選択をクリックして、今回変換したい問題原稿ファイル(zip,xlsx,txt,tsv)を選択し、変換をクリックしてください。
変換成功 >> Webに公開する
変換が成功すると下記の画面が表示されます。
それぞれのボタンの意味は、下記の通りです。
プレビュー >> 動作を確認できます。
ダウンロード >> クイズアプリ変換後のHTML/CSS/JSファイルをダウンロードできます。
限定公開 >> Webには公開されますが、公開クイズ一覧ページには掲載されません。
一般公開 >> Webに公開され、QuizGeneratorのサイトにて一般公開されます。
限定公開もしくは一般公開をクリックし、Webに公開してください。
learningBOX上で公開
learningBOXにアカウントを登録すると、「管理者/成績管理権限保有者」であれば、
配下のユーザーがどの一般公開問題を学習したのかを確認できます。
learningBOXにて新規アカウントを登録する
コンテンツ管理画面でクイズをアップロードする
learningBOXにログインすると下記画面が表示されます。
コンテンツ管理画面を開き、左上にある「+」アイコンをクリックしてください。
まずは、コースを作成します。
※コースの作成については、「コース/フォルダ」をご参照ください。
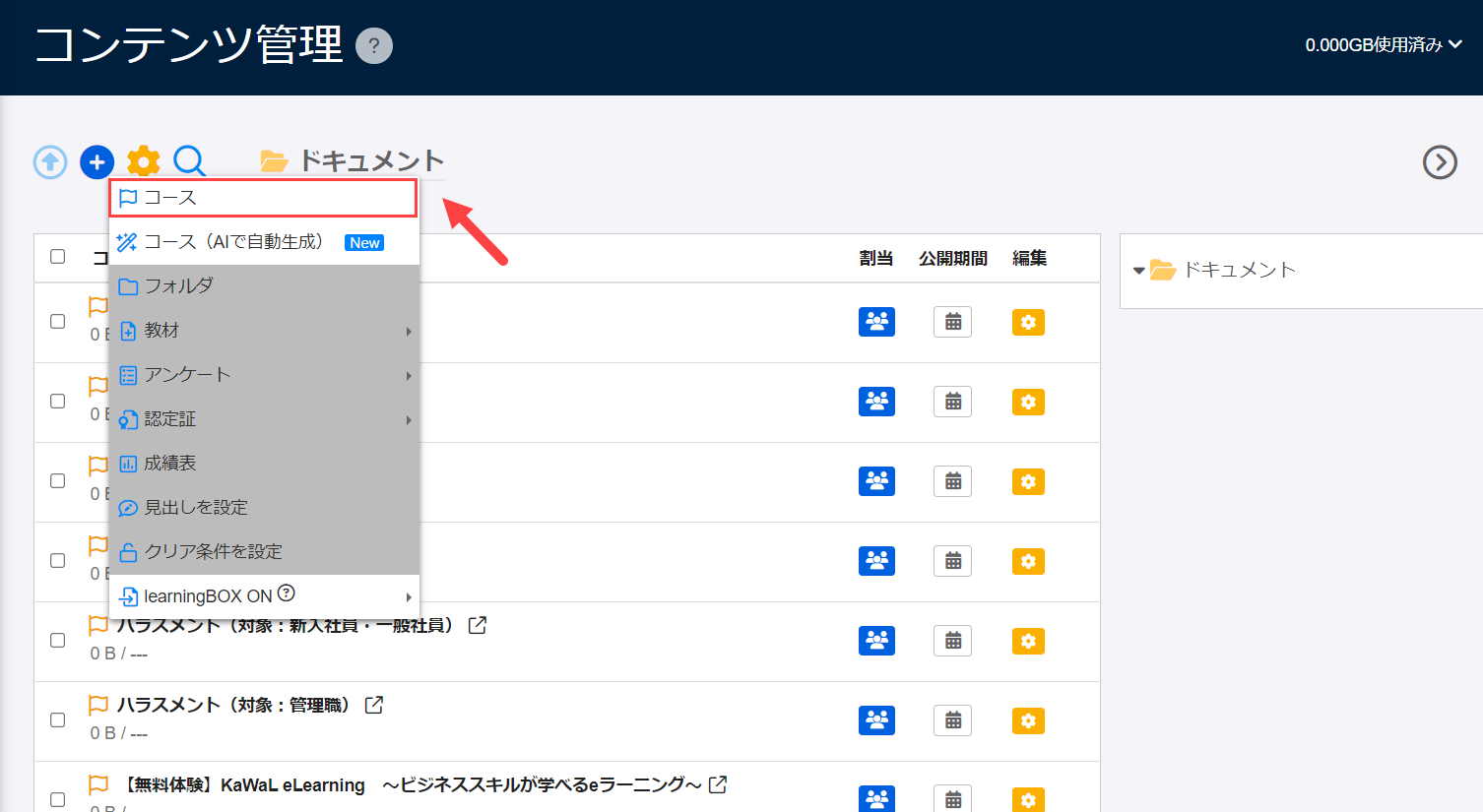
コンテンツを一般公開する
コンテンツ管理で、一般公開するコンテンツを右クリックし、「公開制限」を選択します。
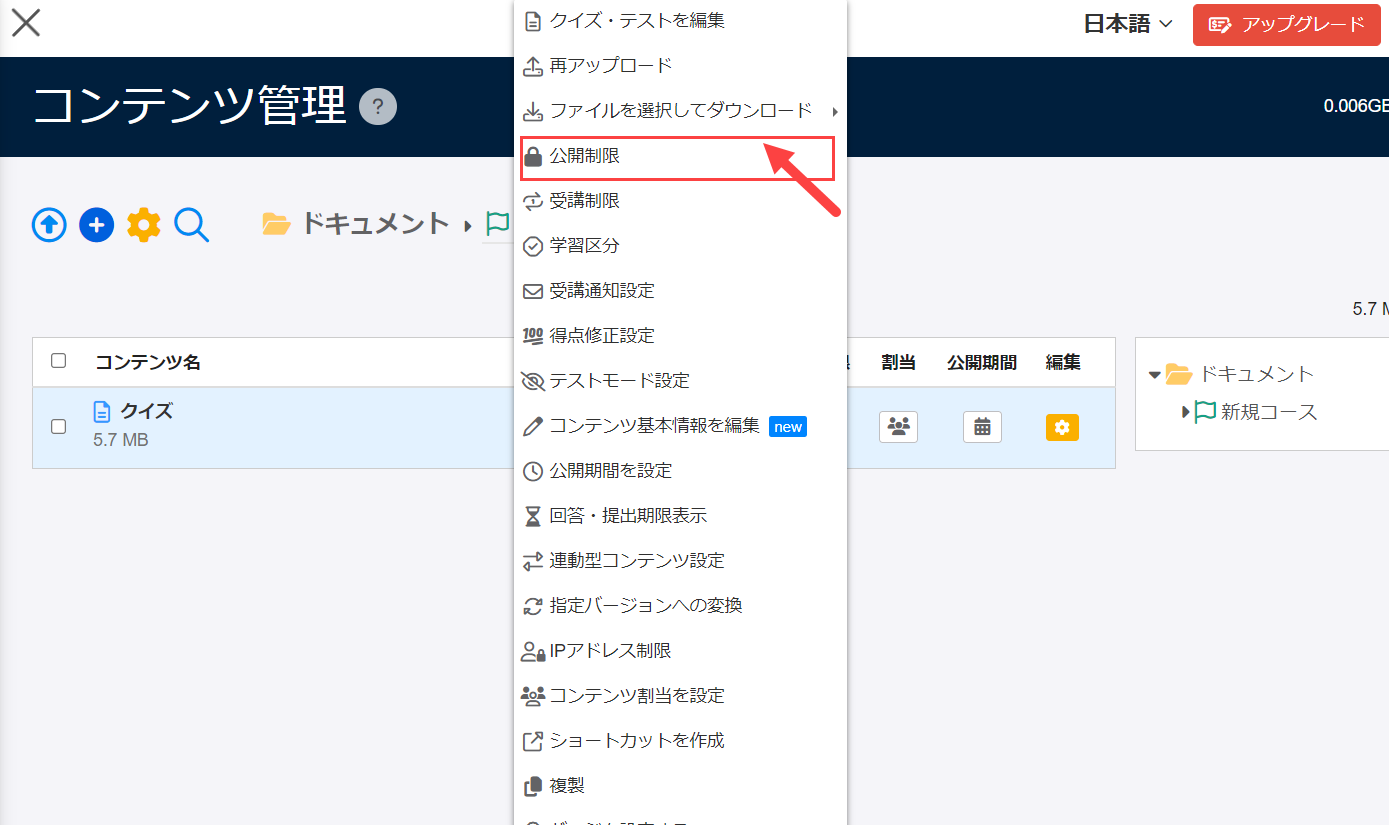
公開制限を「一般公開」にしてください。