What can you do with the new question creation form?
What can you do with the new question creation form?
Daylight has become much shorter. Hello, this is Kuroda from Quality Control Department. In this site, you can create quizzes easily on the web for a long time.Quiz/exam creation formwas installed, but in writing this blog, I focused on what exactly can be done? I tried to write an article focusing on The subject this time is"What can you do with the new Problem Generator form?"
This is my first blog here (QuizGenerator), although I made my blog debut on learningBOX. I hope you will stay with me until the end.
Contents
- 1. Preparation before using the Question Form
- 2. Click here to see the location of the question creation form.
- 3. What can I do with the Problem Form?
- 4. Now you are a master of question writing!
1. Preparation before using the Question Form

To create a quiz using the question form, all you need to do is to go to ・・・・・???? If you are browsing here, you should be able to findInternet environmentAlso.deviceThere's also! So, that leaves us withAll you need is the problem statement, the right answer, the wrong answer, and an explanation!Are you ready for ・・・・・? Let's get started!
We recommend that you use a computer to complete the question form.
2. The location of the question form is here.
Do you know where the question creation form is located? Please check the red box at the top of the homepage.
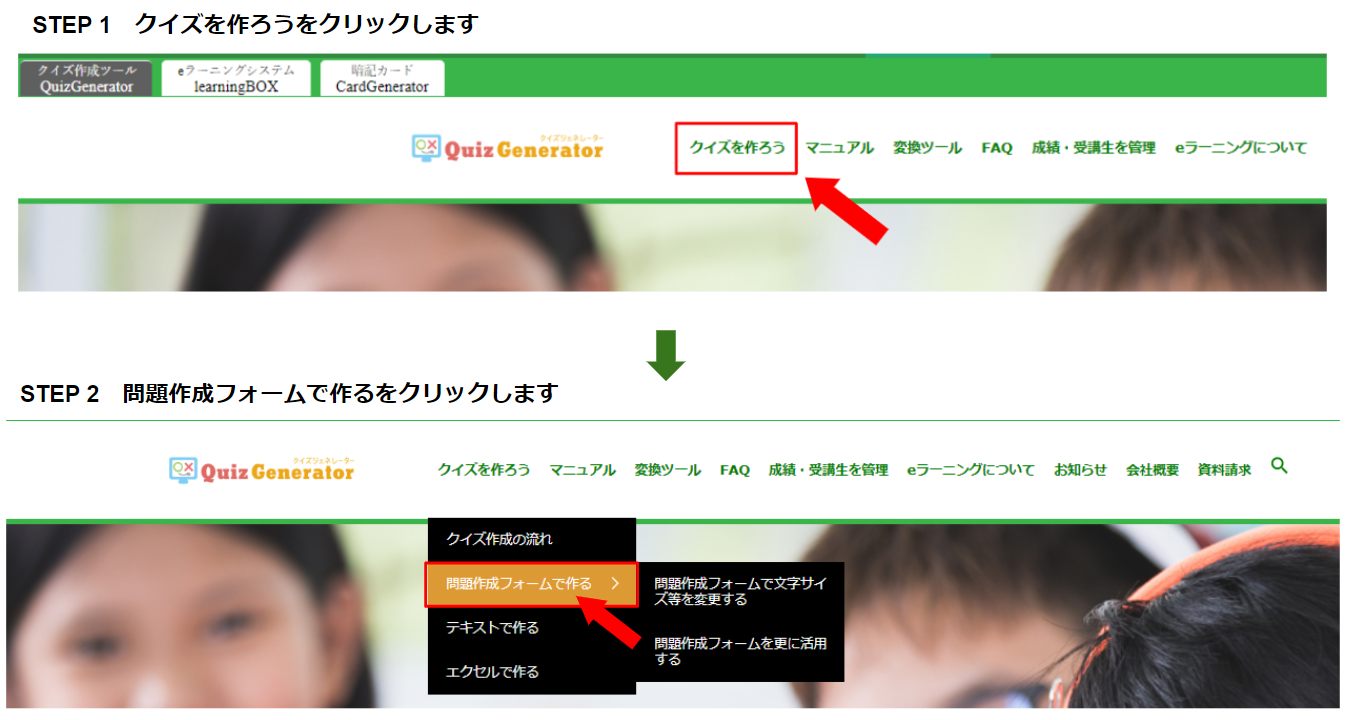
Please make it in the problem making form, and then [Open Web Form].
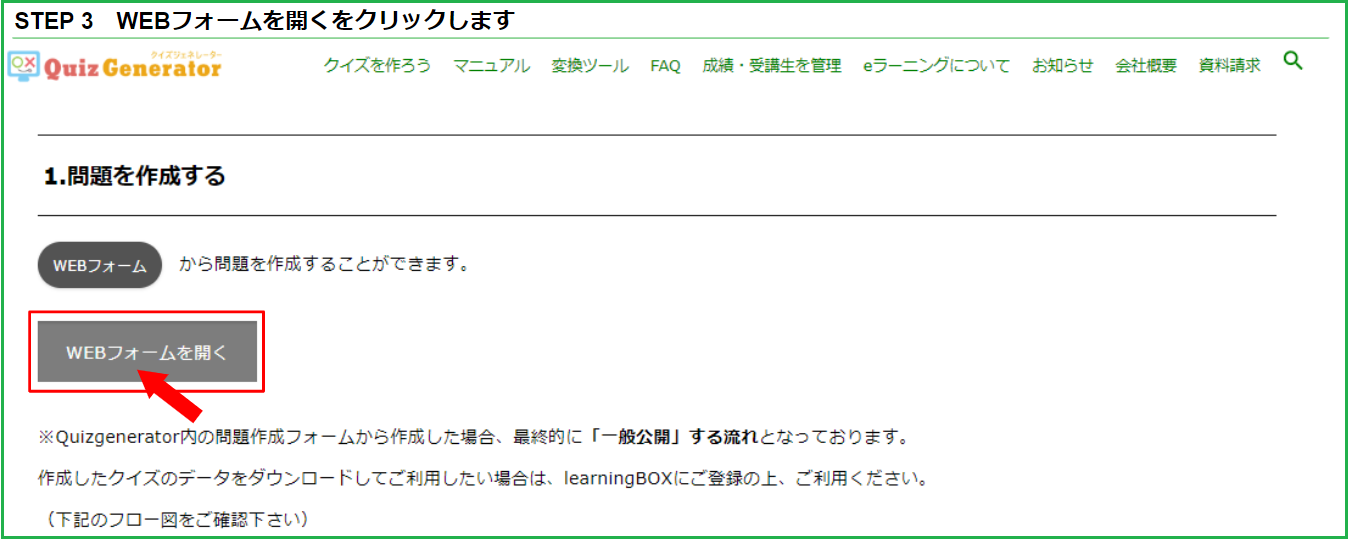 Did you find it? Here is the URL of the problem creation form. Please feel free to use it.https://lms.learningbox.online/index.php?action=createQuiz
Did you find it? Here is the URL of the problem creation form. Please feel free to use it.https://lms.learningbox.online/index.php?action=createQuiz
3. What can I do with the Problem Form?
1) Allocation setting
(2) Reordering of questions
(3) Character decoration and placement settings.
(4) Configuration of the section
(5) Setting of Question Tag and Section Tag
Actually, this question creation form is a brand new feature!
> > >.Read the article at the time of release here<<<You can check it from <<<.
1) Score setting
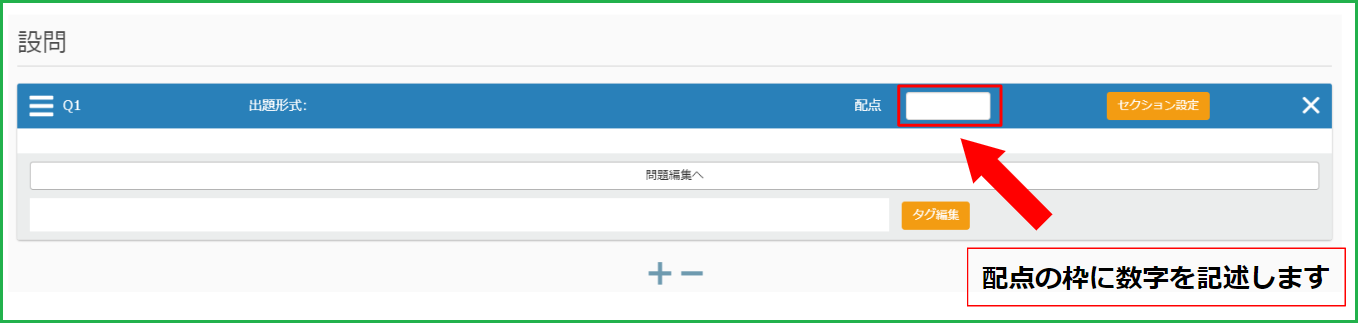
With the Question Creator Form, you can easily set the number of points you want to give to a question by simply entering a number in the "Points" box. You can set the total score of the questions to be 100 points, or you can set only some of the points and the remaining points will be divided evenly among the questions that are not set.
(2) Reordering of questions
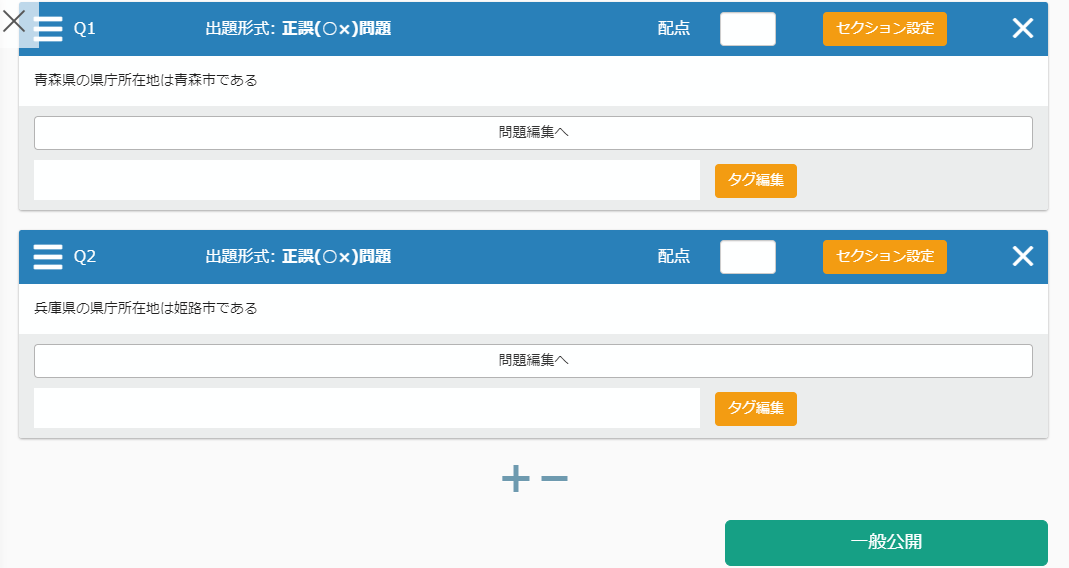
Grab the "3" (← called "hamburger menu") (the yellow frame in the image) and move it. There is also a hamburger menu in the section (orange), which you can move. It's very sensible and easy to use! If you misplace it, just reposition it in the right place as well and you're done!
(3) Text decoration and placement settings
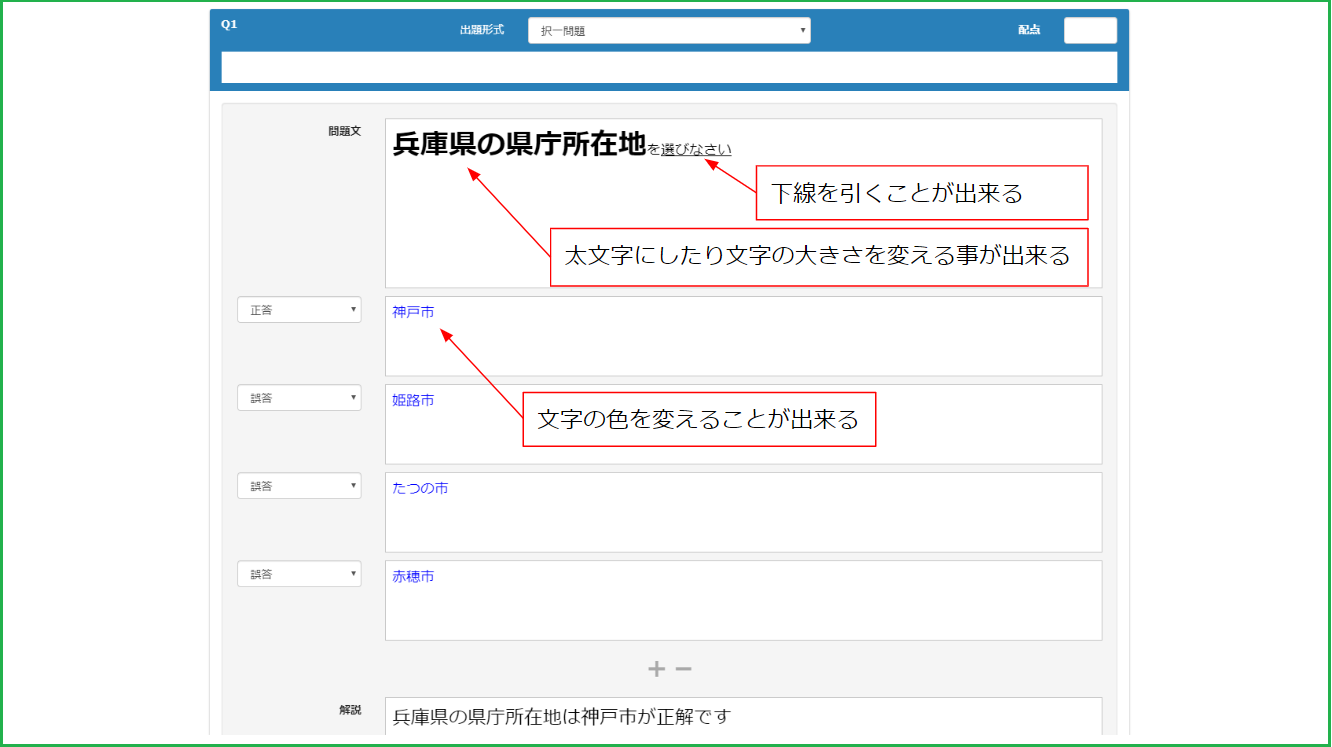
Click here to see how to set it up.
There is an editor, so you can easily configure the settings.
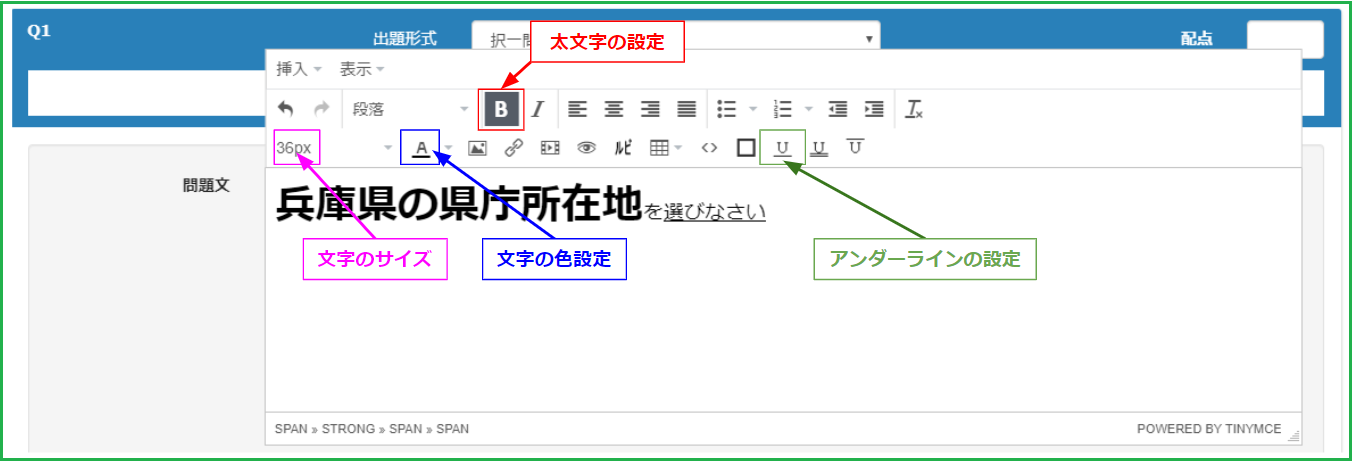
Click the Preview button to see the problem you have created
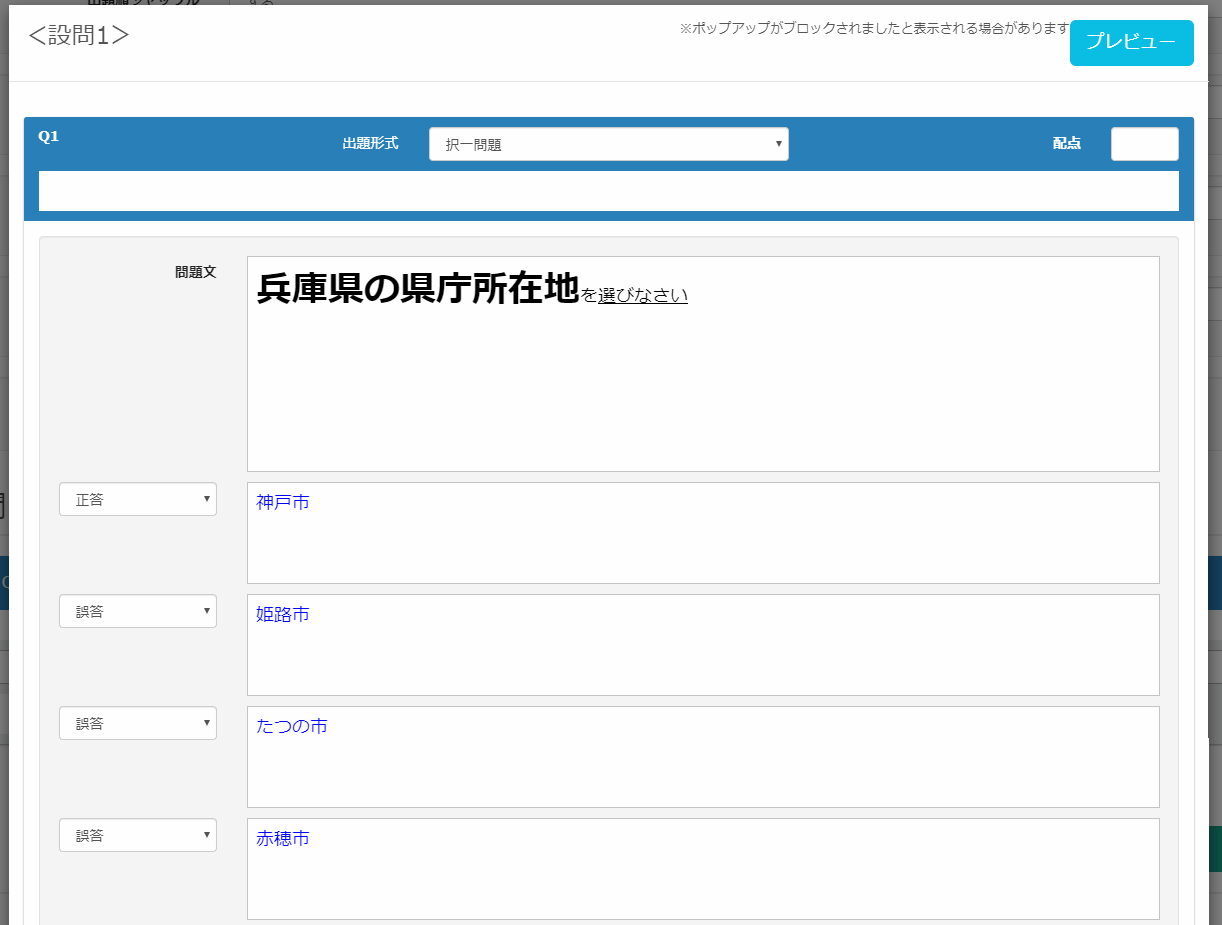
I clicked the Preview button and it showed up in a separate tab! Since they are not displayed in the same screen, you don't have to worry about the problem of accidentally deleting the question creation form. With the conversion tool, you have to create the whole quiz before you can preview it, whereas with the question form, you can select only the questions you want and preview them whenever you want, so it's very easy!
(4) Section setting
What is a section? If you are wondering.Please check here.
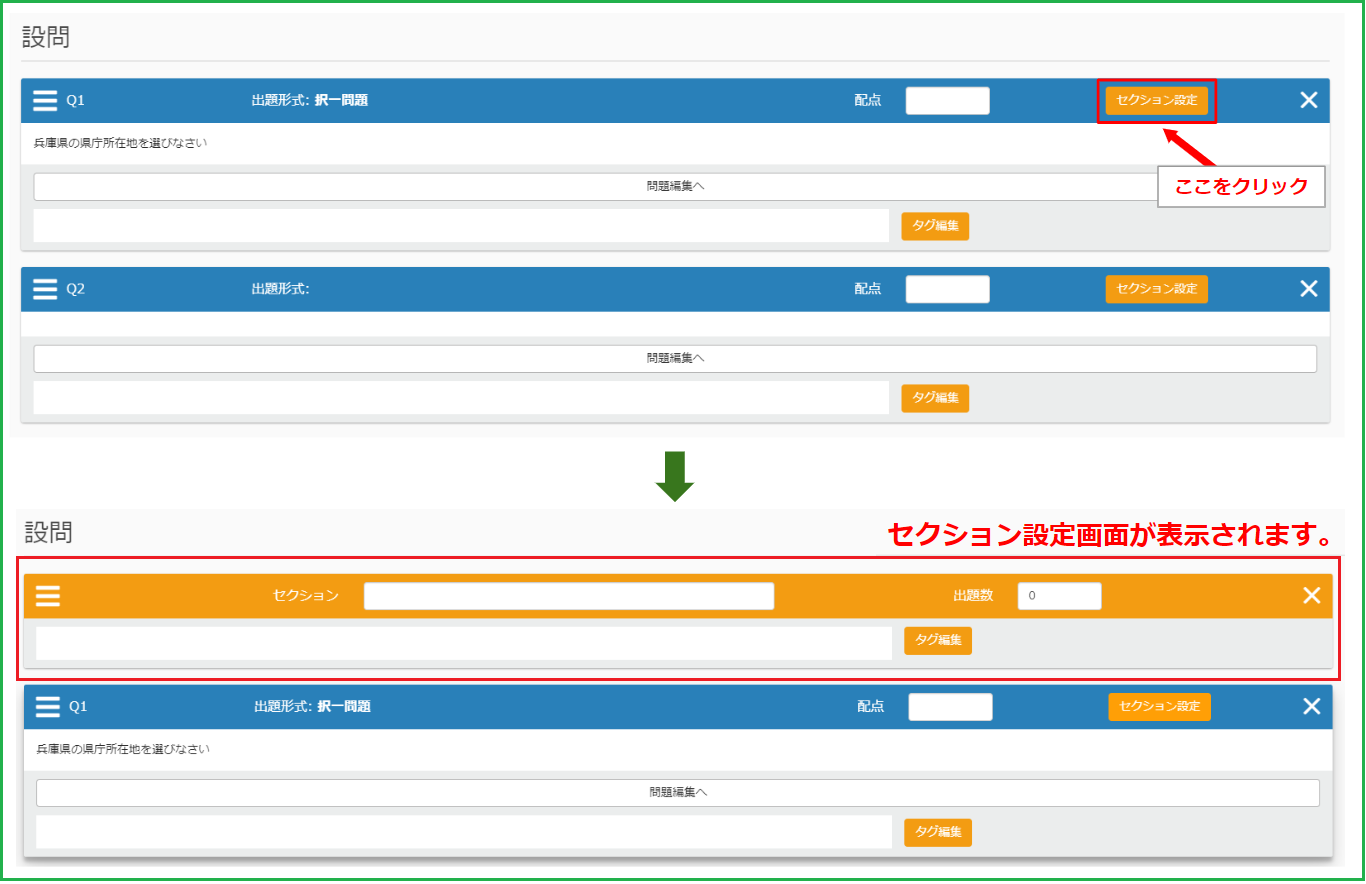
When you click on Section Settings, a section will be created at the top of the click. All you have to do is to write the section title and the number of questions in the section, so you don't have to write difficult code. If you don't set the number of questions, all questions will be submitted.
How to describe a section in text, etc.
First, enter $$$$$xx in the header part (under the option value, if any). Enter the number of questions in xx.
To name a section, write $$$$xx followed by a colon and the section name.
Break a line and add some questions for the first section (as many or more than the specified number above).
Break a line from the last line of the first section, and add $$$$$xx.
Break a line again to add questions for the second section (as many or more than the specified number above).
Hmmm... It's going to take me quite a while to figure it out...
The question form makes it easy to set up your sections!
5) Setting of Question Tag and Section Tag
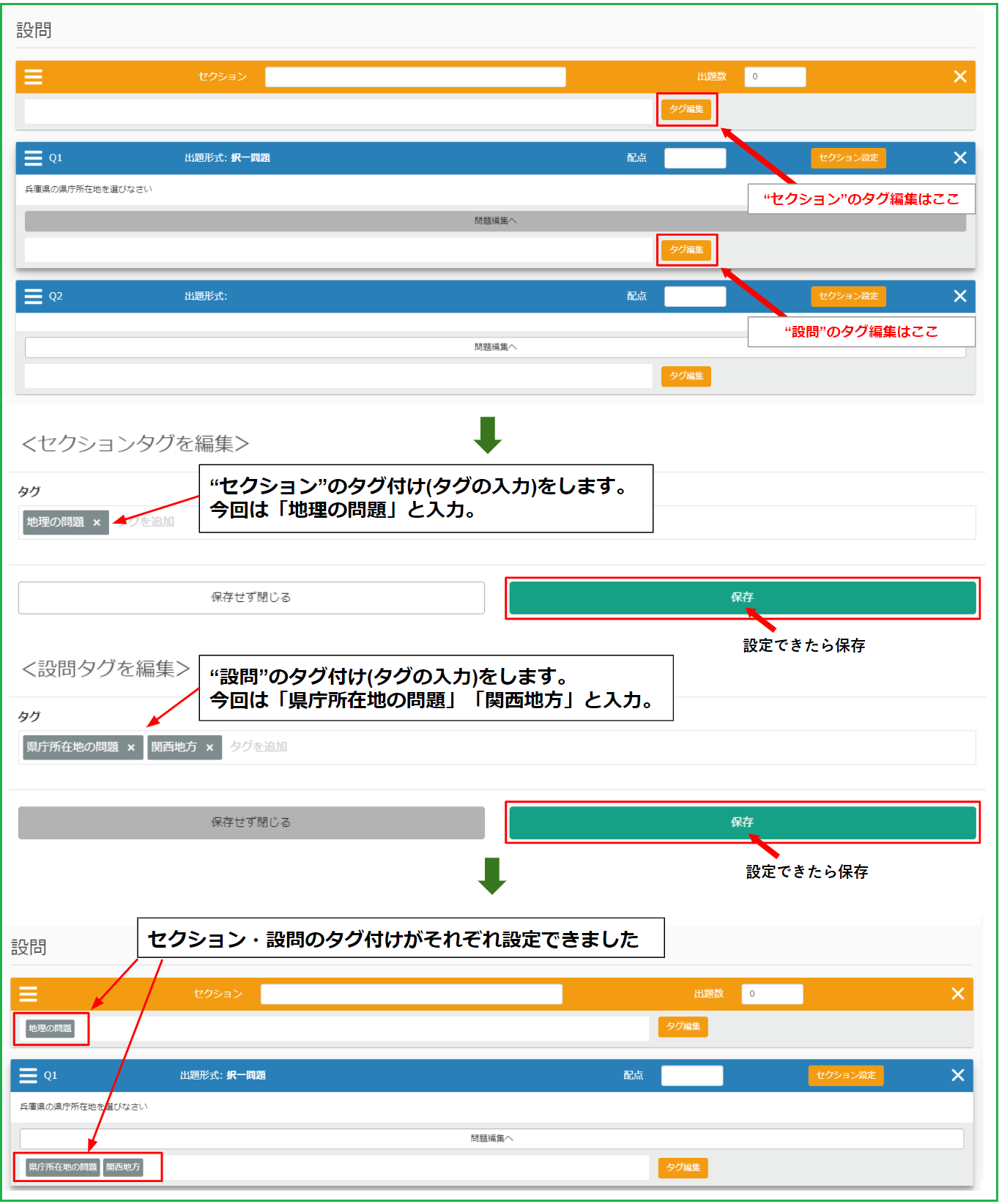
As well as (4), click "Edit Tag" and just write, you can set without understanding the rules of writing text. Don't forget to press "Enter" key after writing. If it's grayed out, you're set! You can easily set and cancel tags, and you can also set multiple tags, so please try it out.
Log in to learningBOX and take this quiz, which will be reflected in your personal medical record to analyze your performance. >>For more information, click here<<
4. Now you are a master of question writing!
"What can you do with the new Question Generator form?" How did you like it?
Can be operated sensitively with a quick glance
Easy to understand input box
Check before publishing with Preview
We hope that we can create even more elaborate and attractive quizzes than before, and meet the needs of our customers. Thank you for reading to the end! Please try out the various on-board features!

