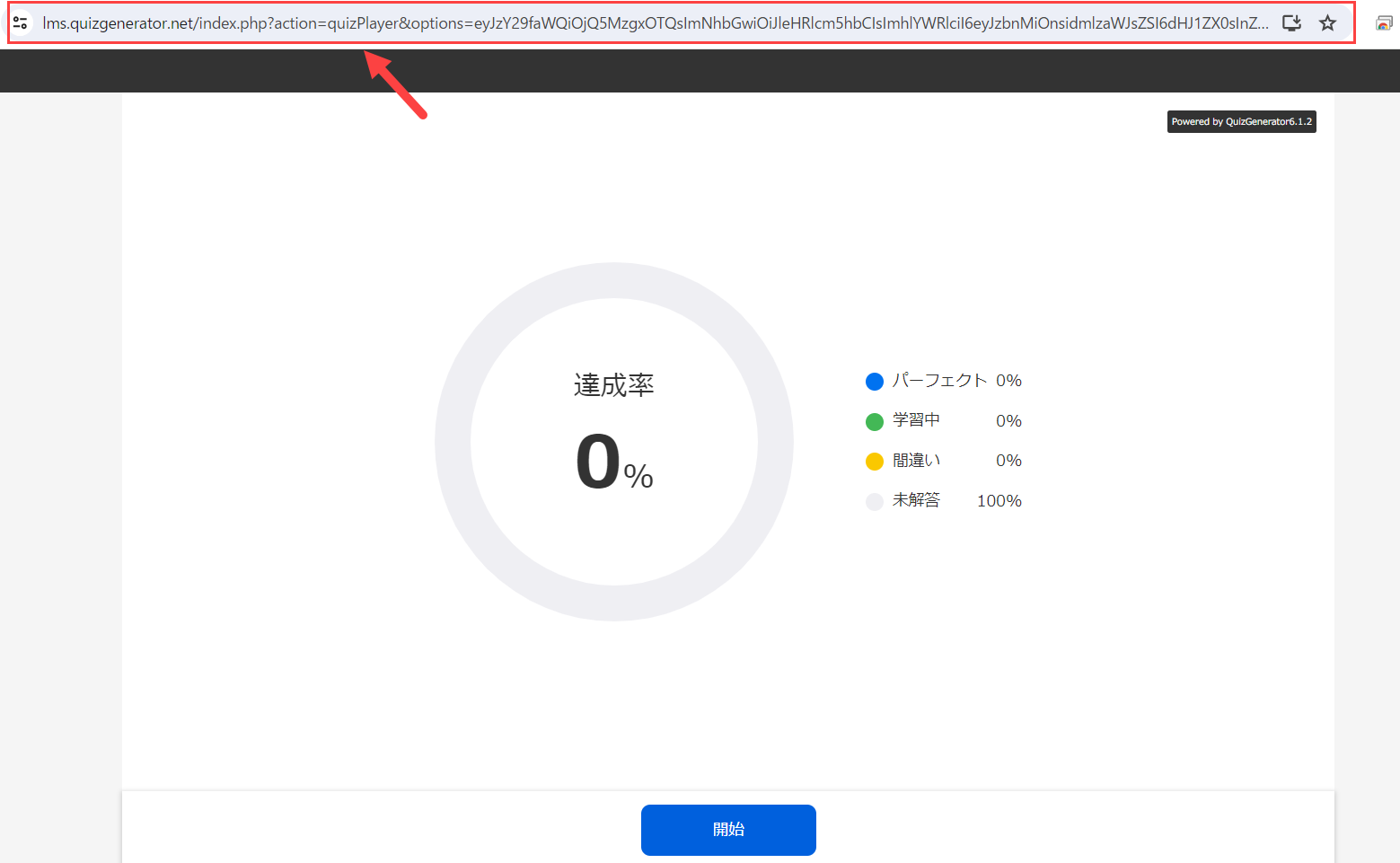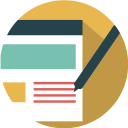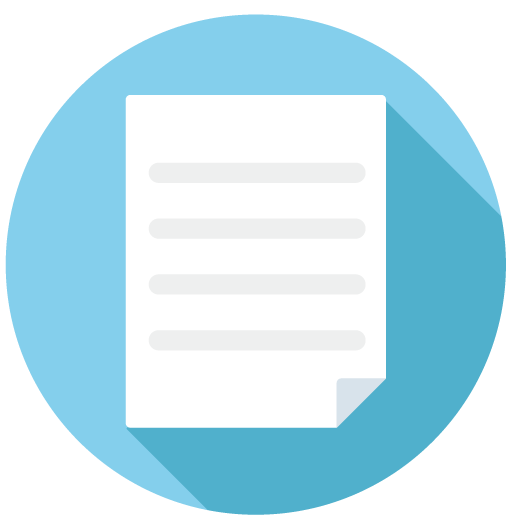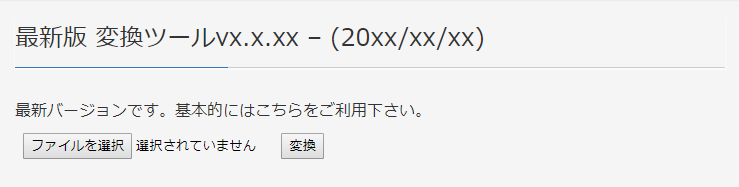How to create a quiz
QuizGenerator is an easy quiz creation system.
- HOME
- How to create a quiz
Create a quiz
With QuizGenerator, anyone can easily create quizzes. The quizzes can also be embedded in websites. In addition, by registering with learningBOX, you can manage your learners' grades.
▼Create a quiz and be able to
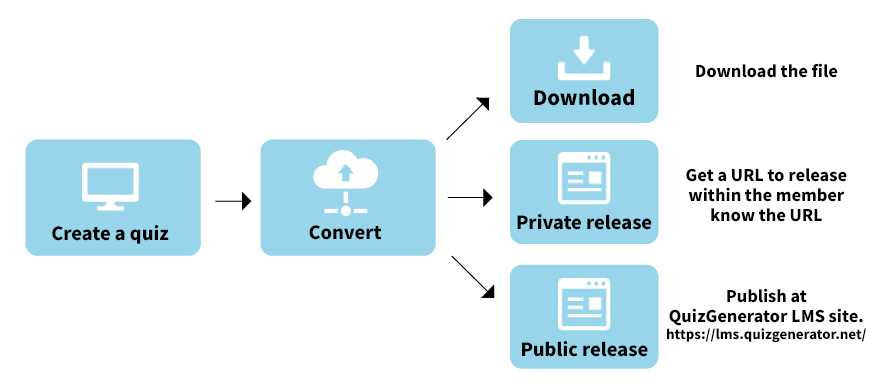
- Create with Excel
- Create with text
- Quiz/exam Creation Form
Excel makes it easier to create a large number of quizzes.
Composition of the Excel input
Download the Excel template file
Click the button below to download the Excel template file.Japanese: format English: format
This section explains how to create and register a batch of questions using a template file.Excel file
Download and open the above template.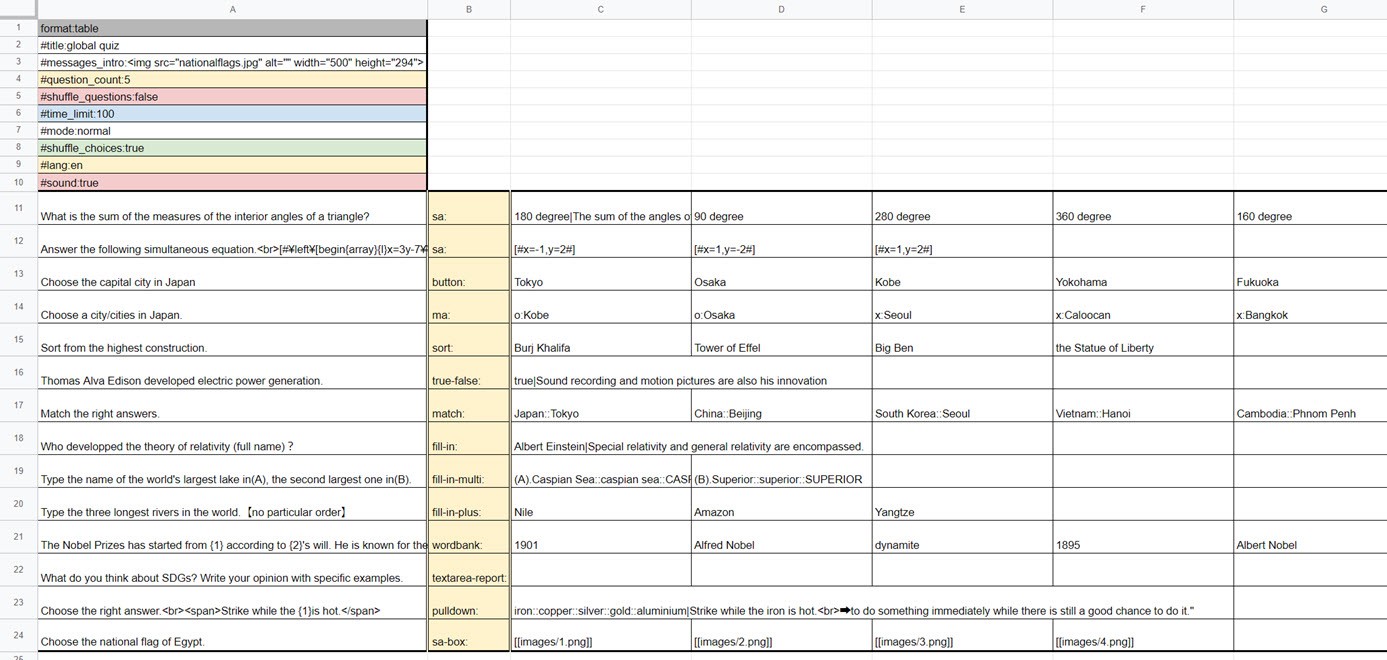
Excel > > Option Settings
For optional settings, you can create quizzes for various usage scenarios, such as 【Randomize questions from 100 questions】, 【Not judge right or wrong until all questions are answered】, 【Set overall time limit】, 【Set time attack for each question】, etc. There are more than 30 optional items, so you can create your original quiz.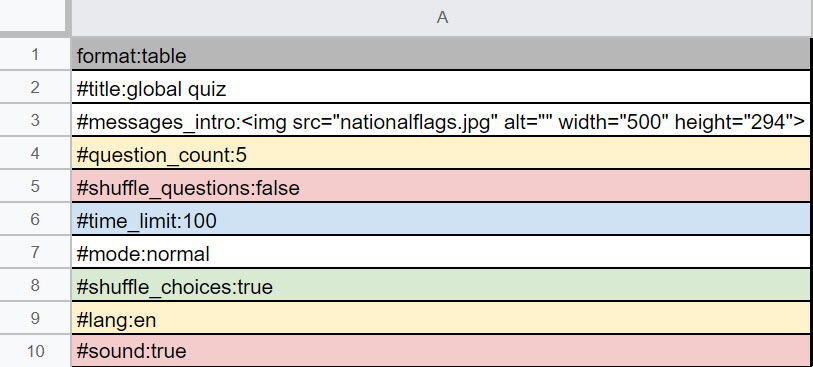 For more information about options, refer to Option Settings.
For more information about options, refer to Option Settings.
Excel > > Creating questions
This is the section for entering questions. Write the question text in column A and the question type in column B. Column C is for correct and incorrect answers.
Direction
Setting the option value
Enter the name of the quiz you are creating in the Title and Message Intro on the second and third lines of the Excel template.
Question Entry
Add questions to the blank line at the bottom. In this case, we will add a choice question as an example.
1. Enter the problem statement in A. ⇒Choose the English word for apple. 2.Enter the question format in B (e.g., multiple-choice question) ⇒ sa:. Enter the correct answer in C. ⇒ apple 4. Put a vertical bar in C and enter an explanation. ⇒ apple|The correct answer is apple. 5. 5. input wrong answers in D and E. ⇒ orange peach
 This is now complete!
Next, we will convert this Excel file into a quiz application and publish it on the web.
Please refer to 【Publish on the Web】on the tab directly below this page.
This is now complete!
Next, we will convert this Excel file into a quiz application and publish it on the web.
Please refer to 【Publish on the Web】on the tab directly below this page.
Detailed instructions on how to use the system
Please refer to the following page. Create a quiz in ExcelUse your manuscript
Create with text
Download text file template
Click the button below to download the text file template.Japanese: format English: format
This section explains how to create and register a batch of questions using a template file.Contents of text file
When you open the text file, you will find the following information.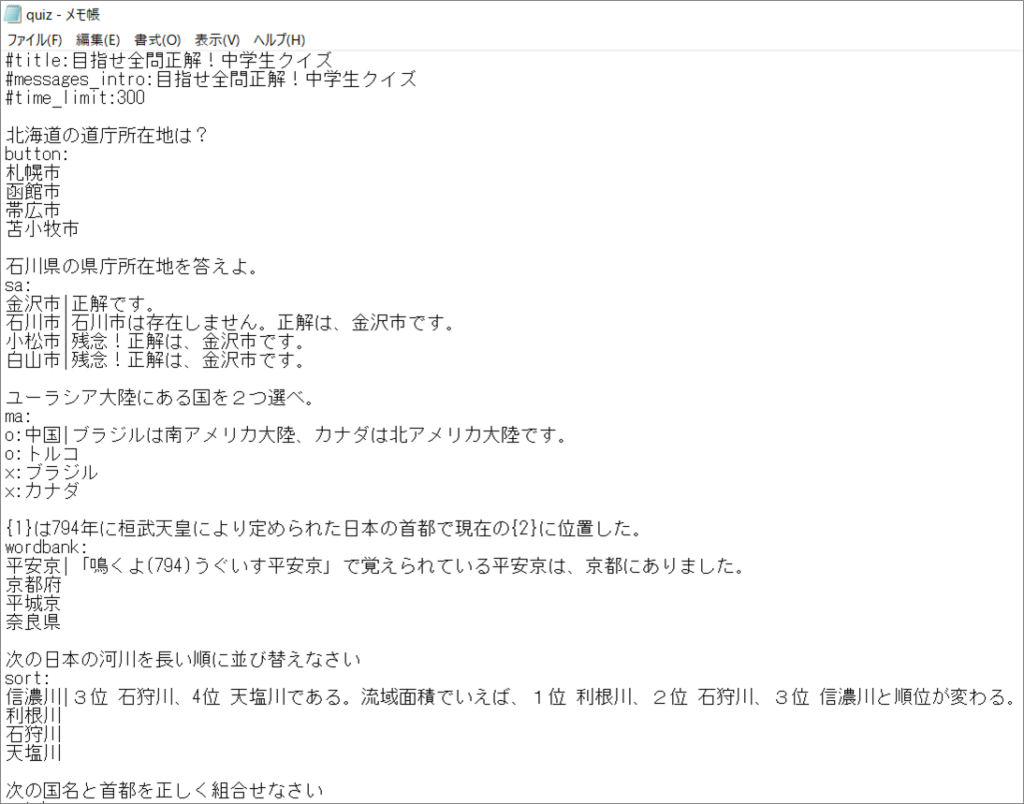
Text File >> Option Settings
For optional settings, you can create quizzes for various usage scenarios, such as 【Randomize questions from 100 questions】, 【Not judge right or wrong until all questions are answered】, 【Set overall time limit】, 【Set time attack for each question】, etc. There are more than 30 optional items, so you can create your original quiz. The optional values are listed at the beginning of the text.
Text File >> Create Question
- Quiz sentence
- Quiz format
- Quiz
- newline (e.g. LF, CR, CRLF)

Direction
Setting the option value
Enter the name of the quiz you are creating for the title and message intro.
Question Entry
We will add a question at the bottom. In this case, we will add a choice question as an example.1. enter a problem statement. ⇒Choose the English word for apple. 2. Enter the question format with a new line (e.g., "Choose one question"). ⇒ sa:. 3. Break line and type the correct answer. ⇒ apple 4. Enter the answer without a line break, but with a vertical bar and an explanation. ⇒ apple|The correct answer is apple. 5. 5. input the wrong answer in each line break. ⇒ orange peach

Detailed instructions on how to use the system
Please refer to the following page. Create a quiz with textEasy creation from the web. Easy to publish.
Description
Open the QuizGenerator question creation form
Access the question creation form. *In the QuizgeneratorQuiz/exam creation formIf the quiz was created from"Open quiz"The quiz data will be saved in your LearningBOX. If you wish to download and use the quiz data you have created, please register with learningBOX. Quiz/exam creation formQuestion Creation Form >> About Screen Display
The Question Creation Form screen consists of the following three main menus- Title/Option Settings
- List of quizzes
- Issue edit
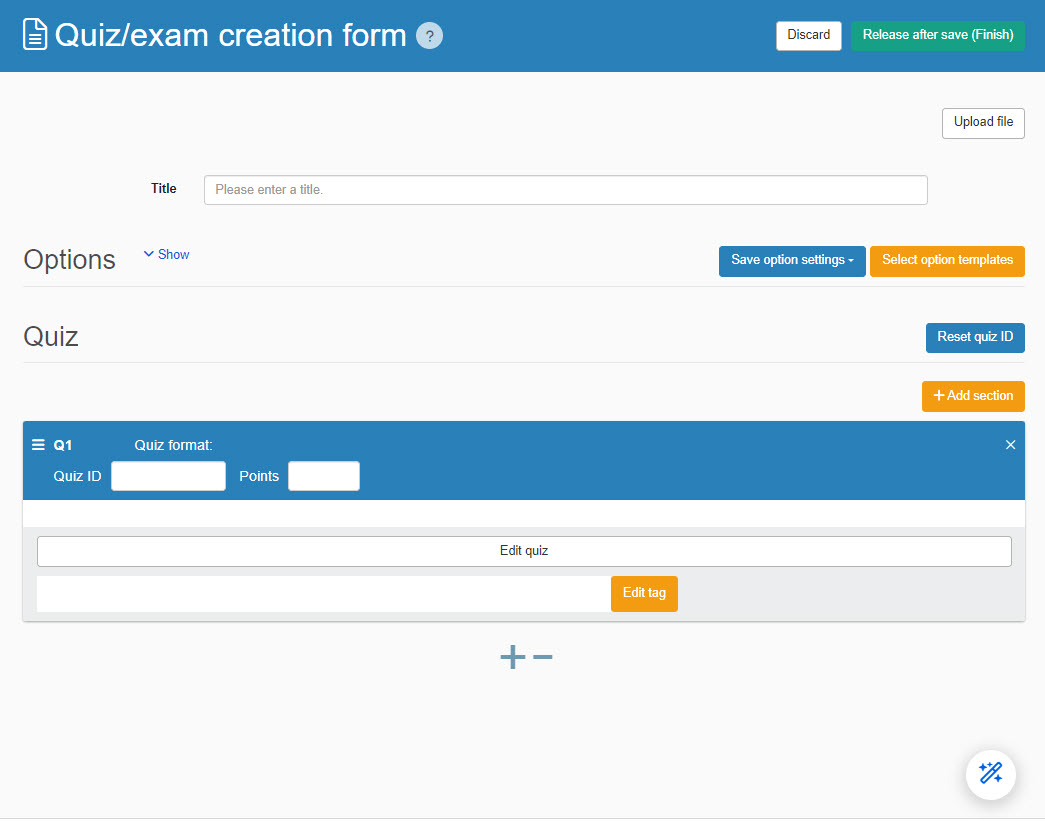
Title/Option Settings
First, please enter the quiz title.
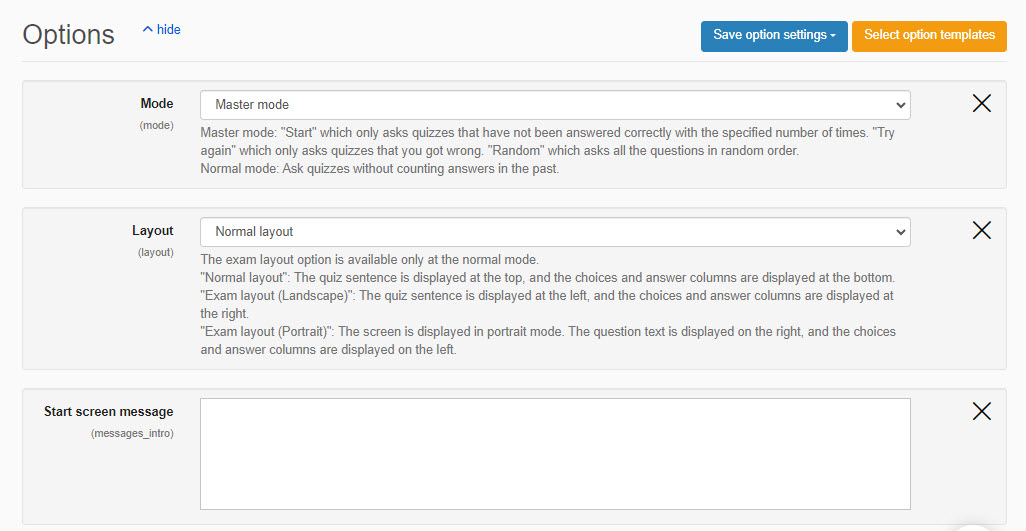
List of quizzes
In the question section, you can add, delete, or change the order of questions. To change the order of questions, drag and drop the hamburger icon for each question. Questions can be added or deleted by using the "+" and "-" icons at the bottom of the screen.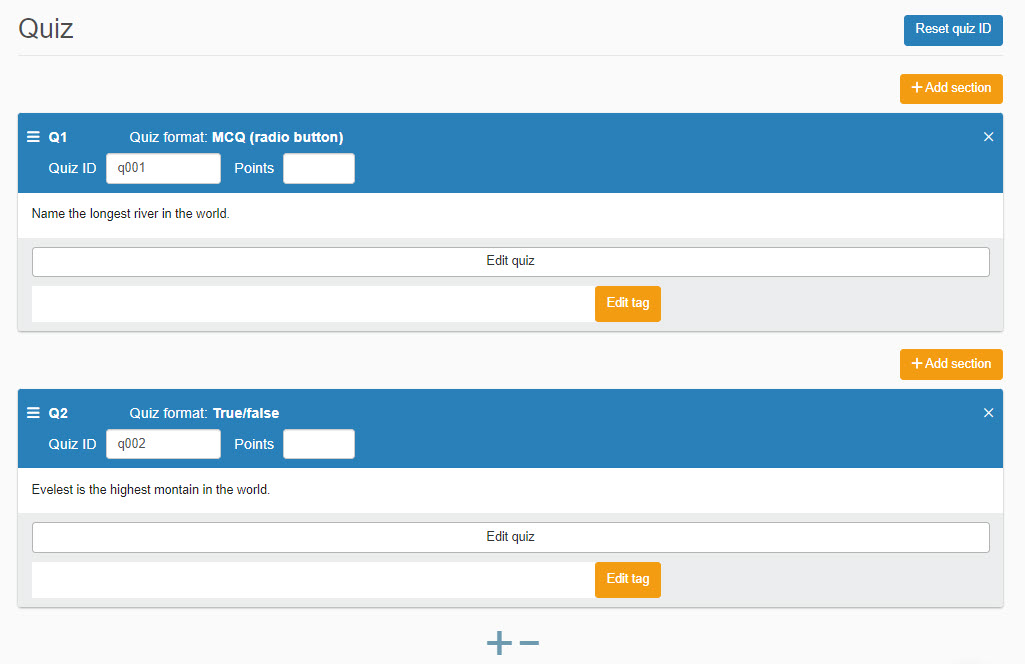
Issue edit
The Edit Question screen allows you to create the content of the question, including selecting the question format and entering the question text. You can also embed images, audio, and video into the questions.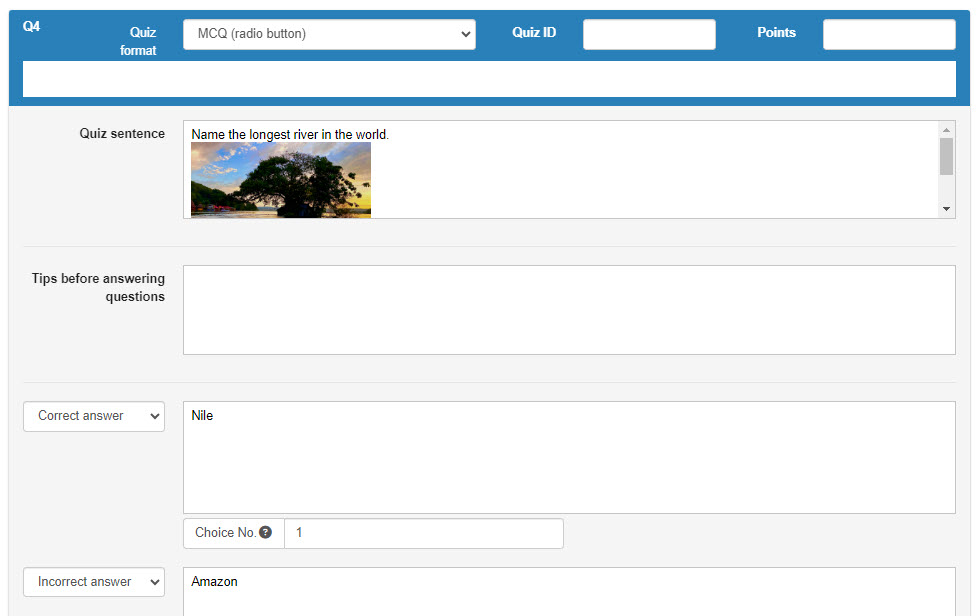
Create a quiz
Title
First, please enter the title of your quiz.
Option settings
Next, set the option values. For a list of option items, please refer to the button below. List of optionsCreation of questions >> Selection of question format, creation of question text and correct/incorrect answers
Please select a question format from the pull-down menu. For a list of question types, please click the button below. Quiz Format For this example, we will select a choice question.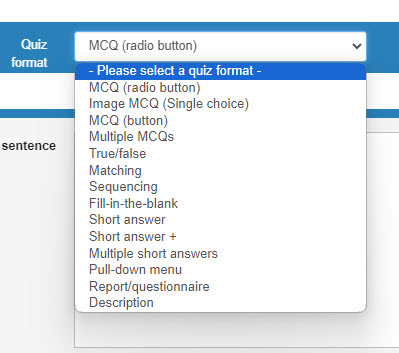
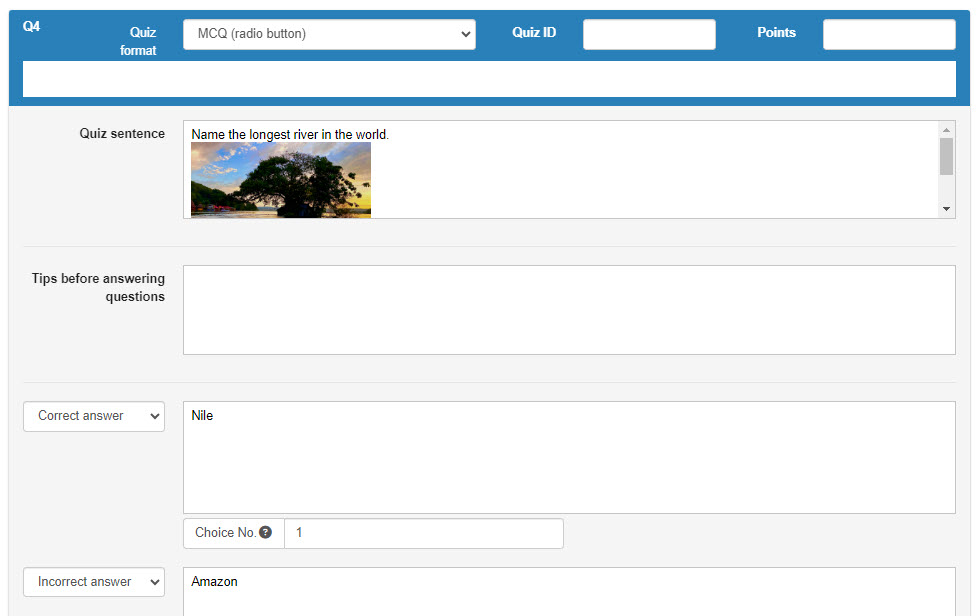
Publish quiz
Clicking on "General Public" will display information about registering as a new owner of learningBOX. Here, the quiz will be open to the public whether you register for learningBOX or not. *If you register for learningBOX, the quiz will be saved in the registered environment and can be edited at a later time. It is also possible to change a quiz that has been made publicly available to be internally available only within the registered environment.Publish to the Web
- Publish by conversion tools
- Publish on learningBOX
Published by Conversion Tool
The created question draft file can be converted into a quiz using the conversion tool. You can also use this conversion tool to publish your quiz on the Web.Conversion tool
Click on the "Conversion Tool" button below. Conversion ToolUpload the file to be converted
You will see a column as shown below. Click on the file selection here, select the issue manuscript file (zip, xlsx, txt, tsv) you wish to convert this time, and click on Convert.Successful conversion > > Publish to the Web
If successed, the following screen will be displayed. Description of each buttonPreview >> You can check the operation. Download >> You can download HTML/CSS/JS files after quiz app conversion. Limited Publication >> The quiz will be published on the web, but will not be listed on the public quiz list page. General Public >> The quiz will be published on the web, and will be available to the general public on the QuizGenerator website.Click on "Limited Publication" or "General Publication" to publish on the Web.
Published on learningBOX
When you register an account in learningBOX, if you are an "Administrator/Grades Management Authorization Holder", You can check which public questions have been studied by the users under your control.Register a new account at learningBOX
Register for a new learningBOX account
Upload your quiz on the content management screen
When you log in to learningBOX, you will see the following screen.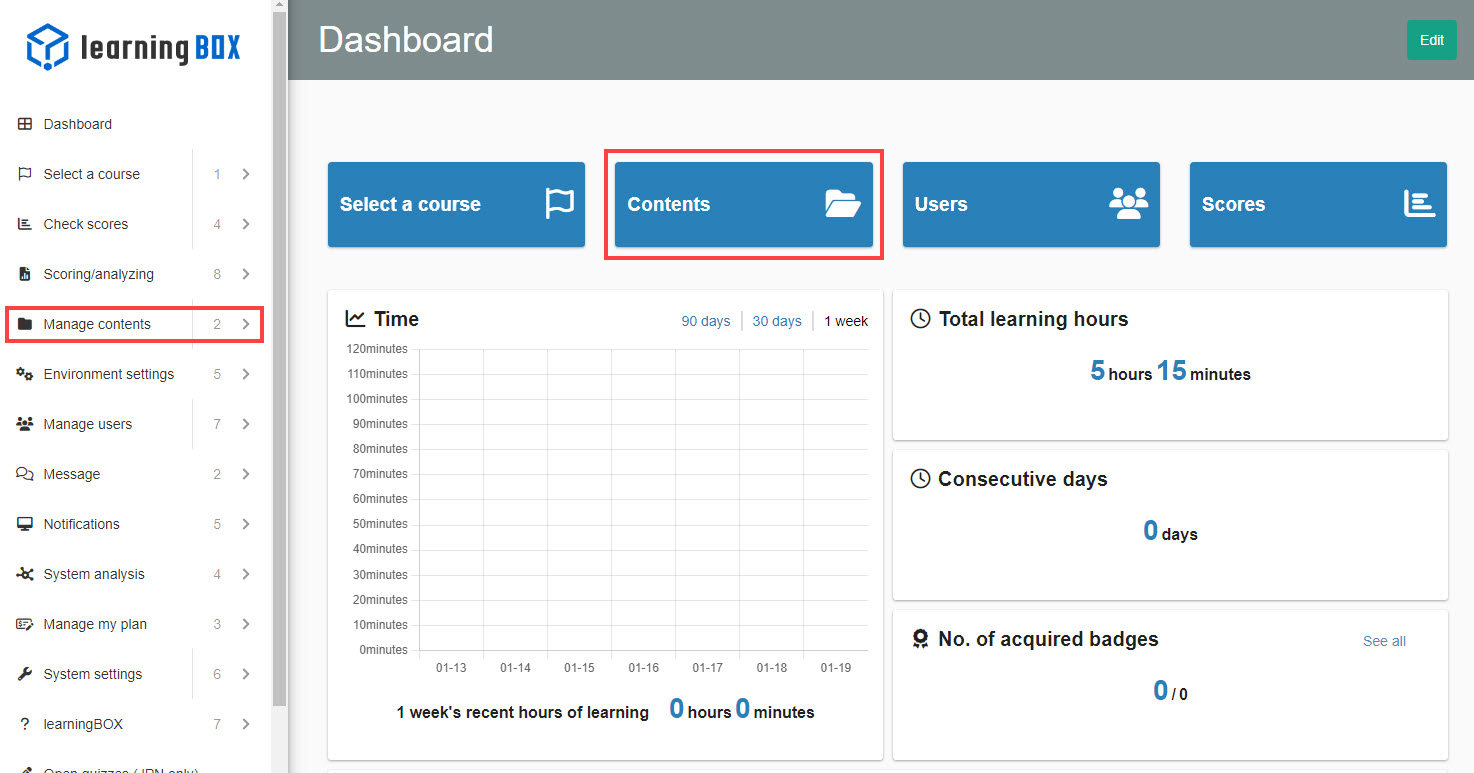 Content Management > Click on the "+" icon in the upper left corner.
First, create a course.
*For information on creating a course,Courses/Foldersfor more information.
Content Management > Click on the "+" icon in the upper left corner.
First, create a course.
*For information on creating a course,Courses/Foldersfor more information.
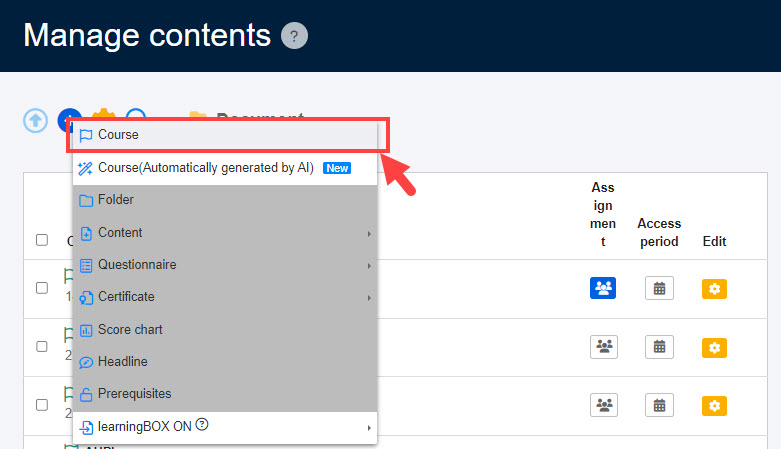
Make your contents available as "Open quiz."
From Content Management, right-click on the material you wish to make publicly available and select "Restrict Publication".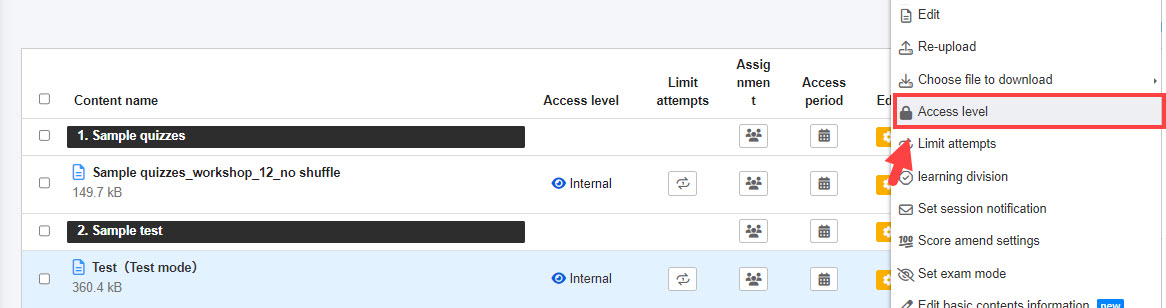 Please set the publication limit to public.
Please set the publication limit to public.
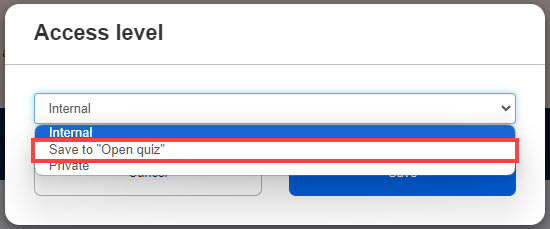 Go to the General Public List page from the sidebar.
You will see the quiz you created, click on it.
Go to the General Public List page from the sidebar.
You will see the quiz you created, click on it.
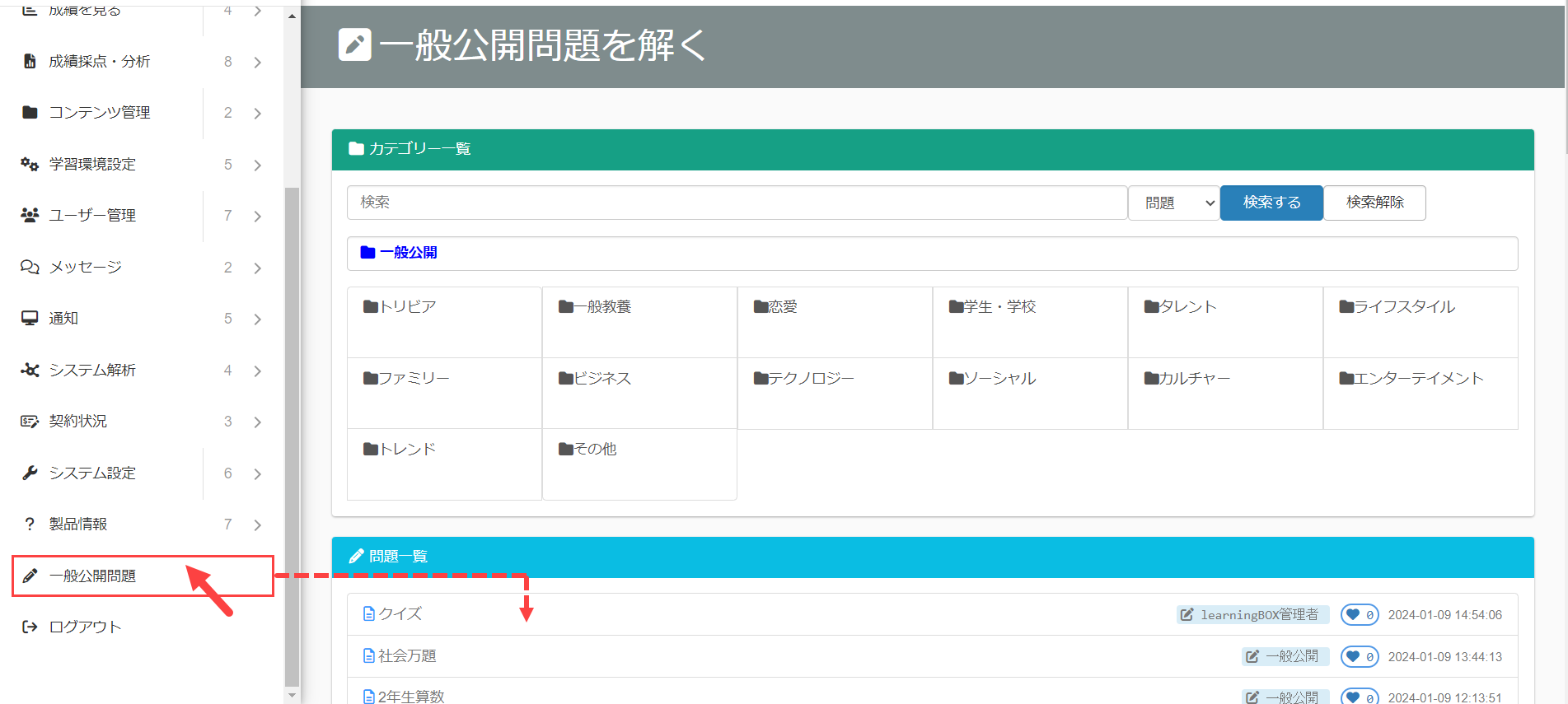 Copy the URL of the quiz displayed.
Copy the URL of the quiz displayed.
Feel free to use it for your needs.