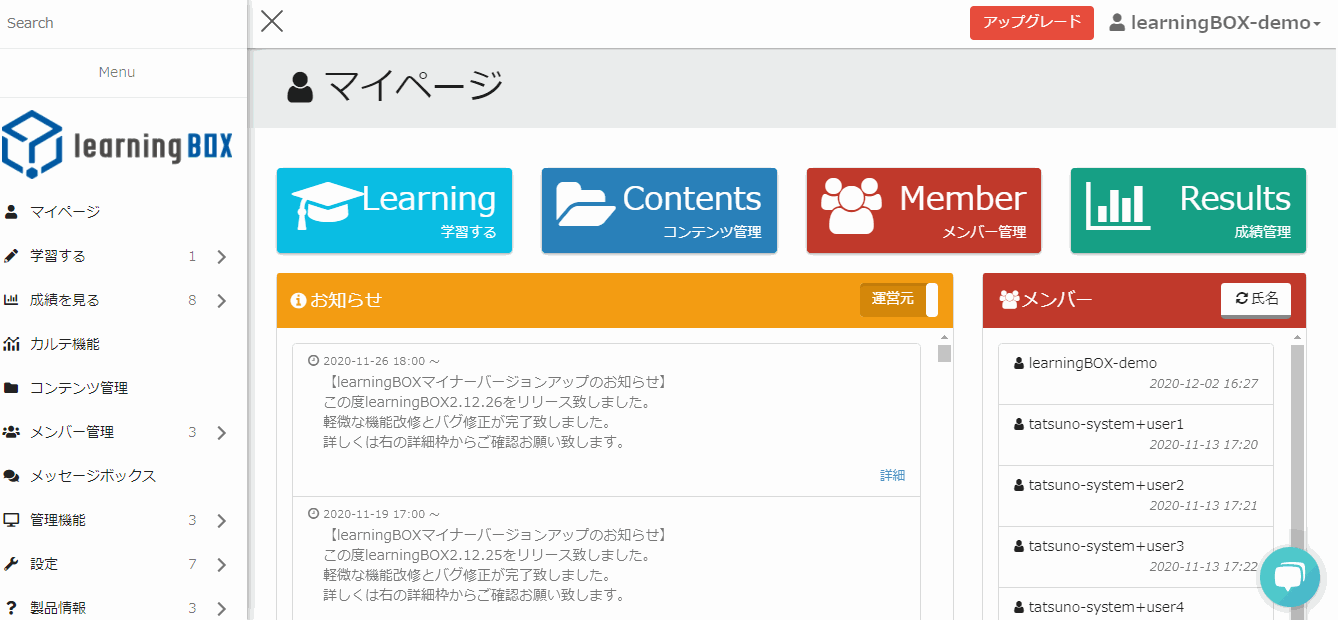Use QuizGenerator to submit quizzes for each subject.
Use QuizGenerator to submit quizzes for each subject.
I'm Kidaoka, in charge of marketing! In this article, we will use our quiz creation tool 【QuizGenerator】 to create aHow to submit quizzes for each subjectfor more information.
QuizGenerator is a handy quiz creation tool that allows even those who are not confident in computer operations to create quizzes in a few minutes.
Please refer to this paper and try to make a quiz.
Contents
- 1. what is QuizGenerator?
- 2. the function of sectional questions
- 3. how to make sectional questions
- 4. learningBOX allows you to manage learners' performance at a glance.
- 5. summary
What is QuizGenerator?

With QuizGenerator, you can create your original quizzes freely. The format of the quiz is also the same as the generalTrue/False andMCQIn addition toSequencing andFill-in-the-blank,Short answerYou can create quizzes on the web according to your usage scenarios.
QuizGenerator has 13 different types of questions, and by freely combining our original options, you can realize a wide variety of learning such as "time limit, randomization of the number of questions, and quiz questions for each subject (section question setting)".
Features of QuizGenerator
Multifunctional question format (13 types + questions with reports)
You can set "images, audio, video, and YouTube video" for the question text and explanations in the quiz.
You can set up a URL link. (Even if there is no detailed explanation text, it is possible to substitute the explanation at the specified link)
The test can be conducted as if it were a real test. (Time limit, allocation of scores, and hiding learners' answers are available.)
The features of QuizGenerator are list of optionsIt is also explained in detail in
About the function of sectional questions
Sectioned questions is a feature that allows you to divide your quiz into several sections (groups) and submit a specified number of questions from each section.
The questions are grouped by difficulty level and by unit to prevent unevenness in the content.
This time, as a sample question, we have created a social studies quiz with three questions from each section of history, geography and civics.
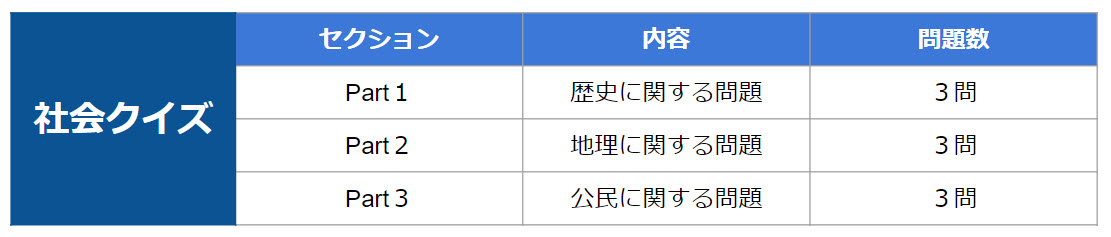
Click the start button to start the quiz
Sections can be configured for fixed or random display.
In fixed view, the questions will be given in the order of Section 1 and Section 2 as they are.
In case of random display, the questions will be given randomly regardless of the order of the first and second sections.
How to set the order in which questions are displayed by section to shuffle is explained in detail in this article.
⇒Shuffle questions by sections
How to make sectional questions
Since this is a practice session, I would like to create a sectional question using the question creation form.
QuizGenerator allows you to create quizzes from three patterns: "Question Generation Form", "Text File" and "Excel".
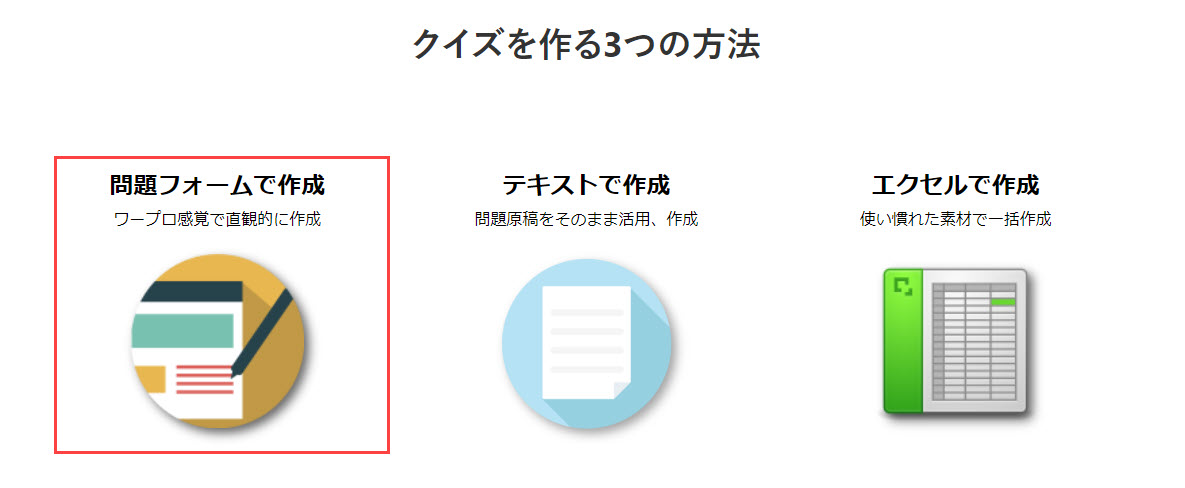
You can learn more about how to create a quiz using QuizGenerator in this article.
⇒Making a quiz with QuizGenerator
Step 1: Open the question creation form
Click here to go to the question creation form. When you click on it, you will be redirected to a screen like the one below.
⇒Quiz/exam Creation Form
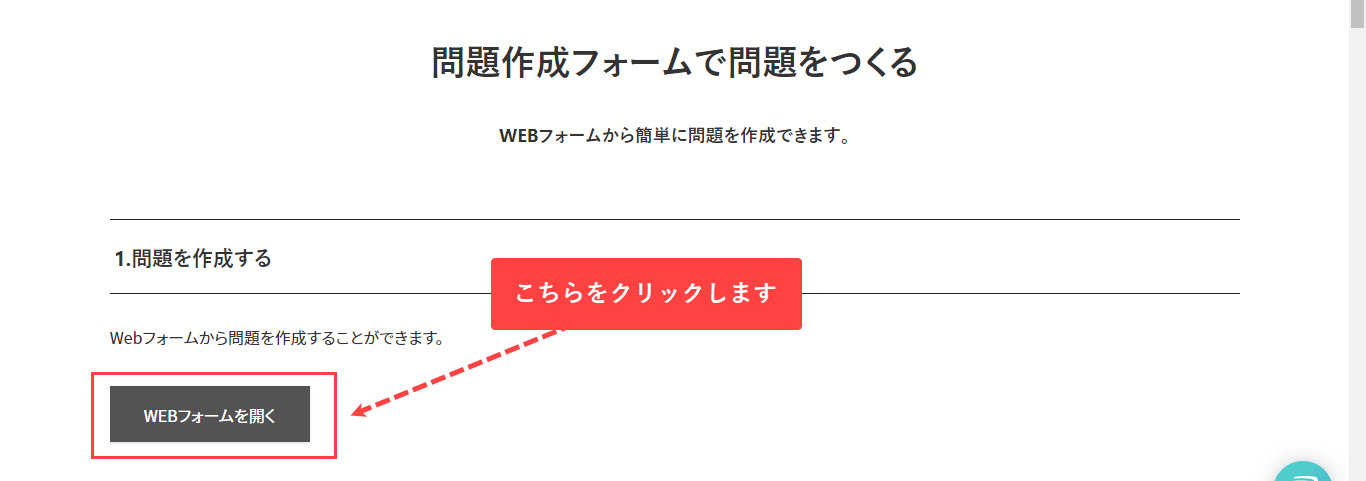
Step 2: Click [Open Web Form].
Click [Open Web Form] to launch the quiz/test creation form.
From here you can set up the question text, answers, explanations and options needed to create the quiz.
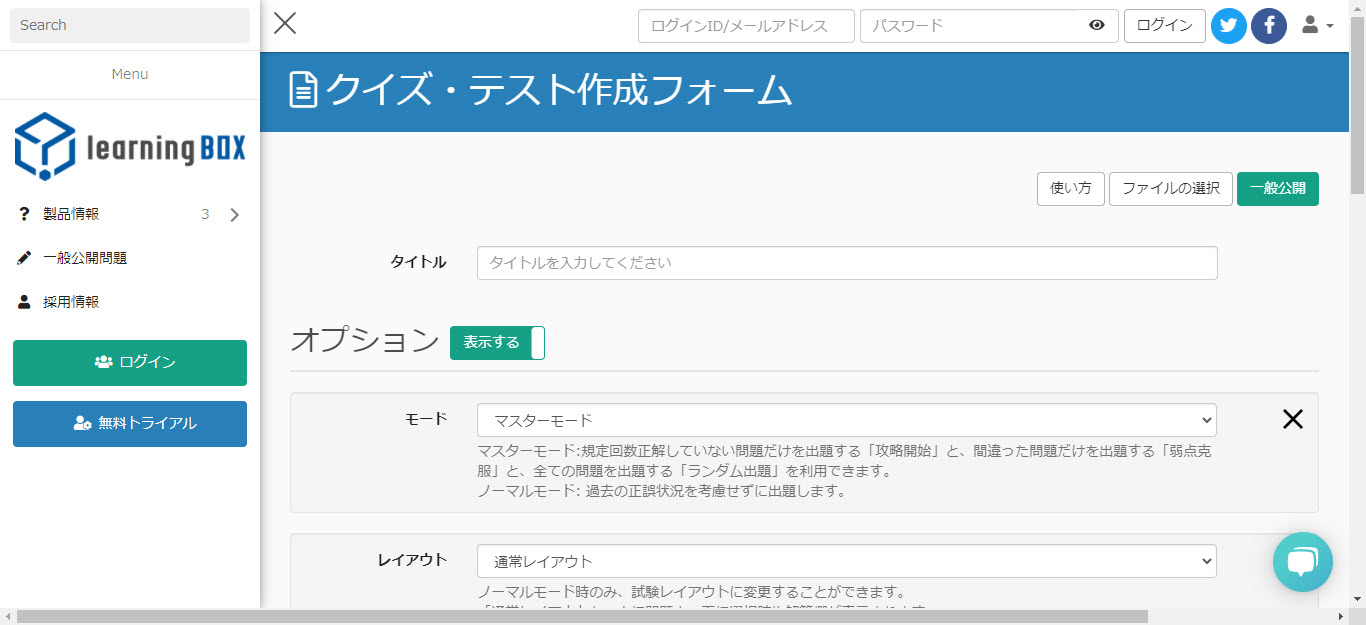
Operation Procedure 3: Setting in Normal Mode
Please specify Normal Mode, because Sectional Questions are not available in Master Mode.
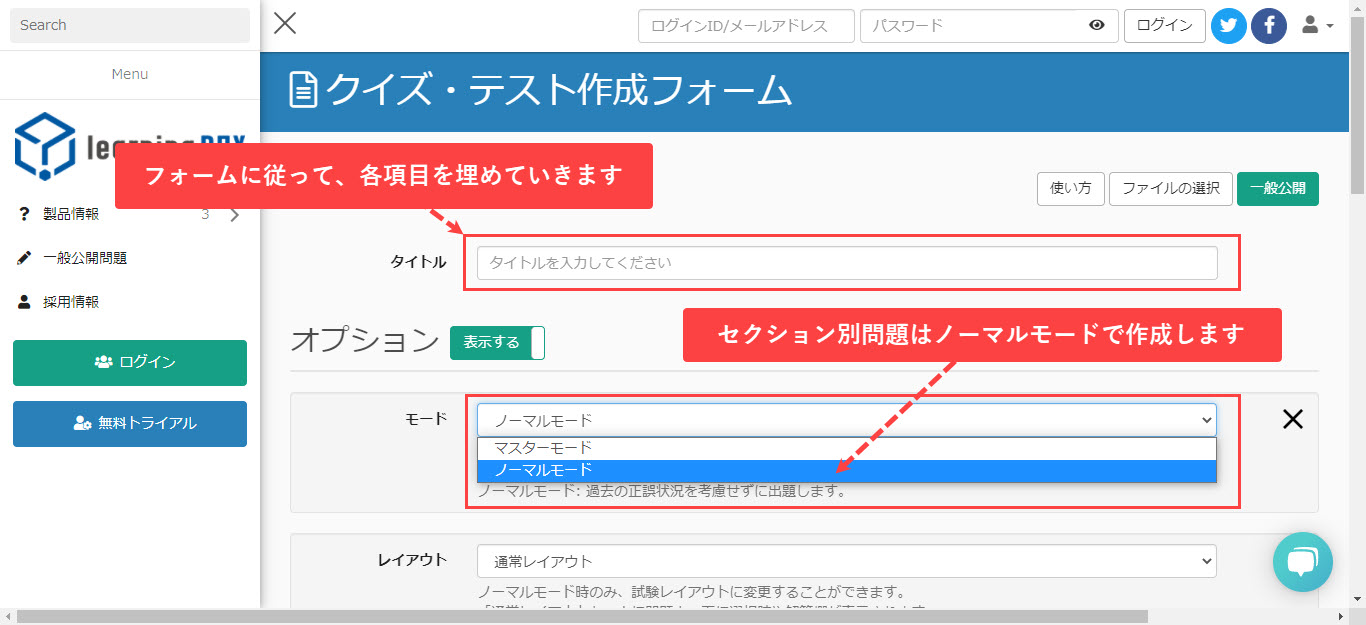
Step 4: Set up the section
Click Section Settings to add a section, and enter the [Section Name] and [Number of Questions].
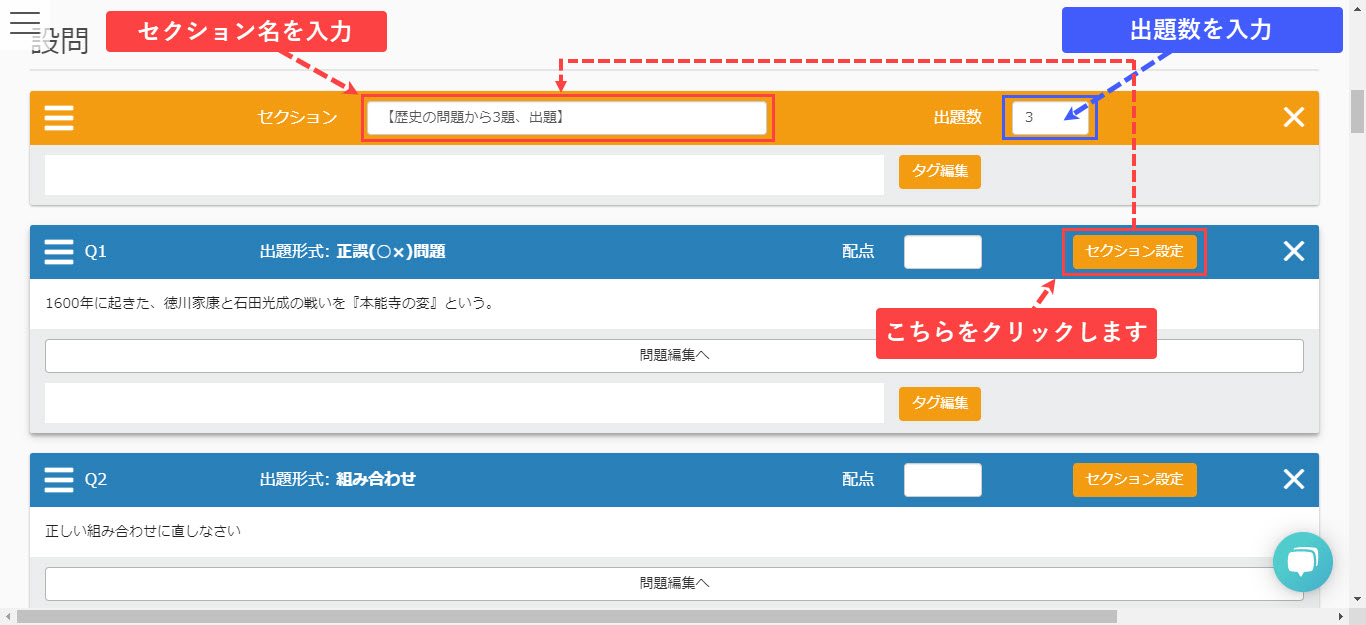
Step 5: Create and edit your quiz.
Click [Go to Edit Question], you can create and edit quizzes. Click the plus button to add a new quiz, and click the minus button to delete the quiz.
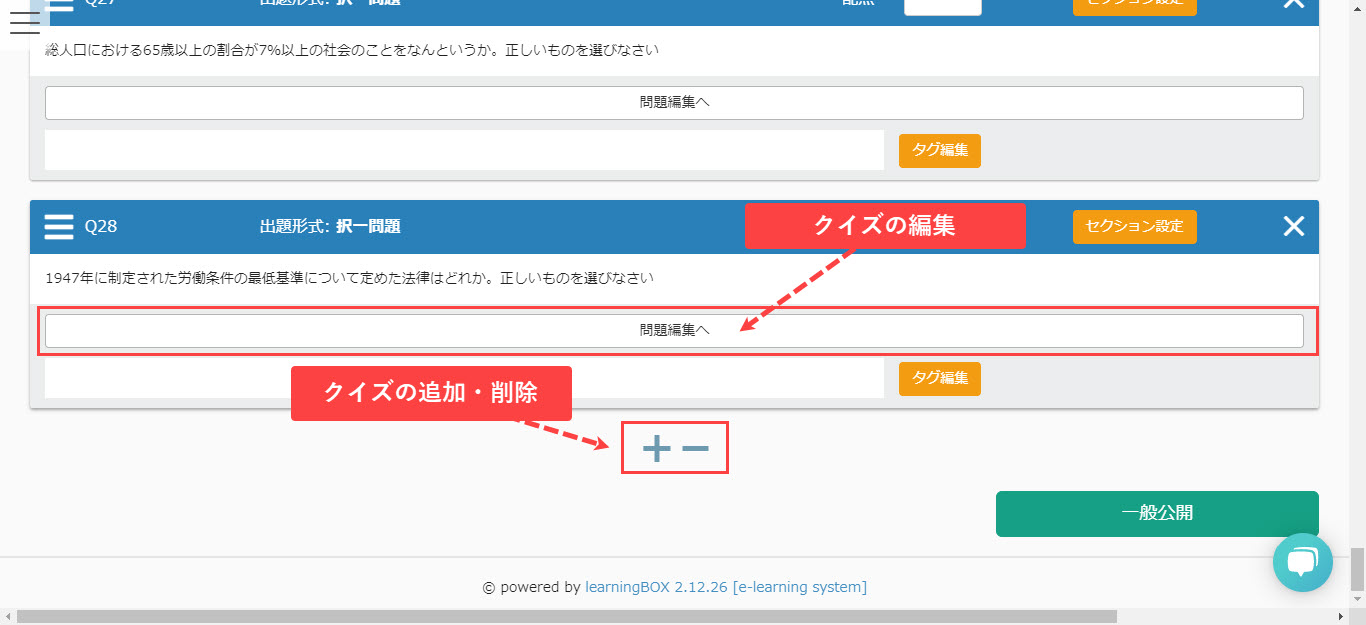
When you are done, click the "Open to the public" button.
Step 6: Select the publishing method
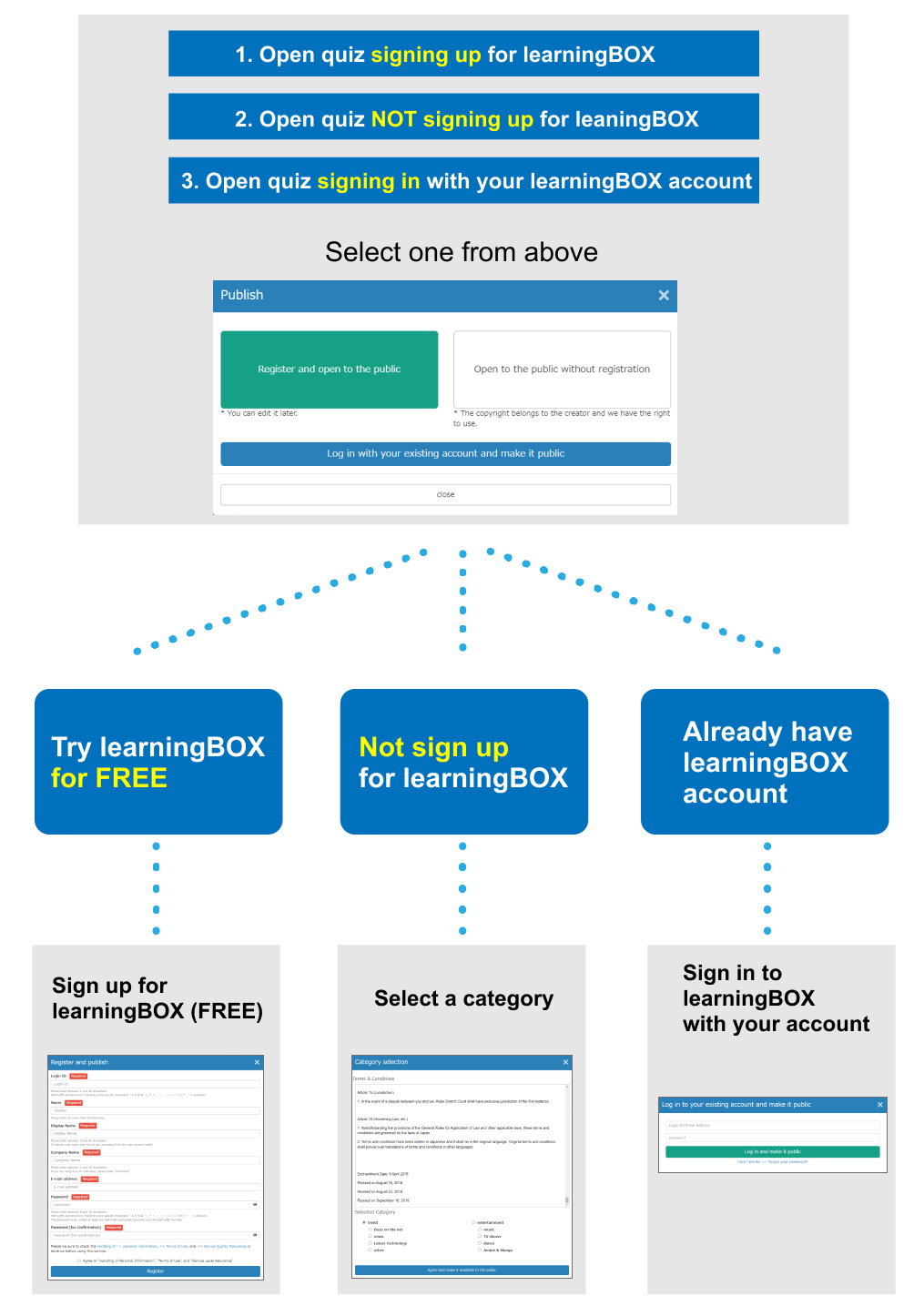
The learningBOX allows you to manage your learners' performance at a glance.
learningBOX makes it easy to create, edit, and re-edit quizzes in the browser, and distribute quizzes and tests to learners to manage their grades.
You can also set prerequisites, such as if you want the student to solve the next problem after passing a particular question.
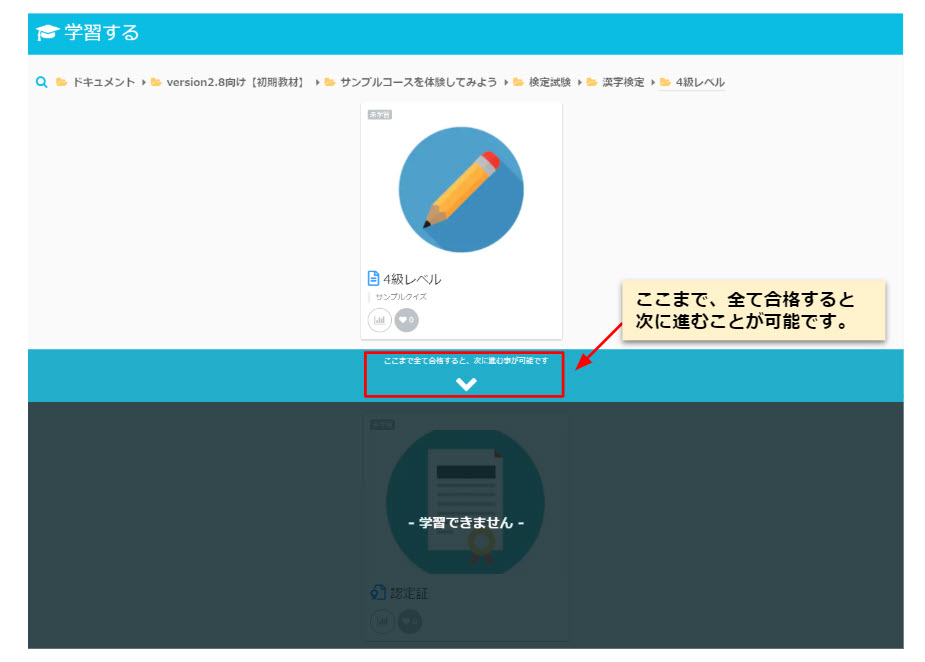
When you register an account with learningBOX, you can also send certificates to learners based on their learning and progress.
You can set prerequisites for each content, so you can send a certificate to members who have completed the material or passed a specific question.

Summary
In this article, we introduced how to submit quizzes for each subject using QuizGenerator. quizGenerator is suitable for distributing quizzes to an unspecified number of users, but if you want to use it for training, certification, or school, learningBOX is recommended. The quizzes created in QuizGenerator can be directly transferred to learningBOX.
learningBOX makes it easy for people with no IT expertise to get started with e-learning and is free to use for an unlimited period of time for up to 10 accounts.
Signing up for an account is easy and takes less than five minutes, so take this opportunity to try our eLearning for free! Thank you for your patience with us.