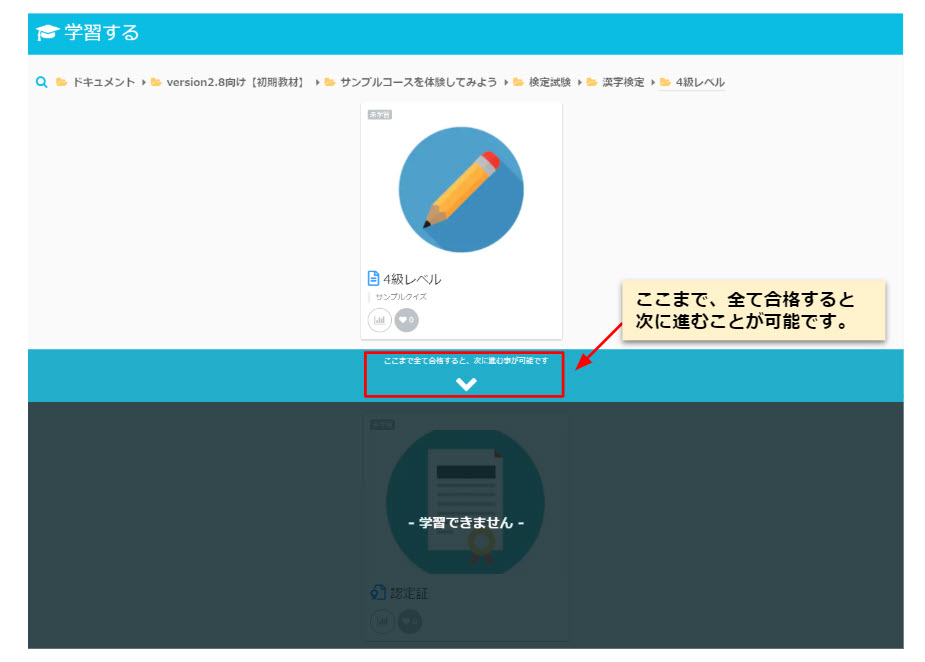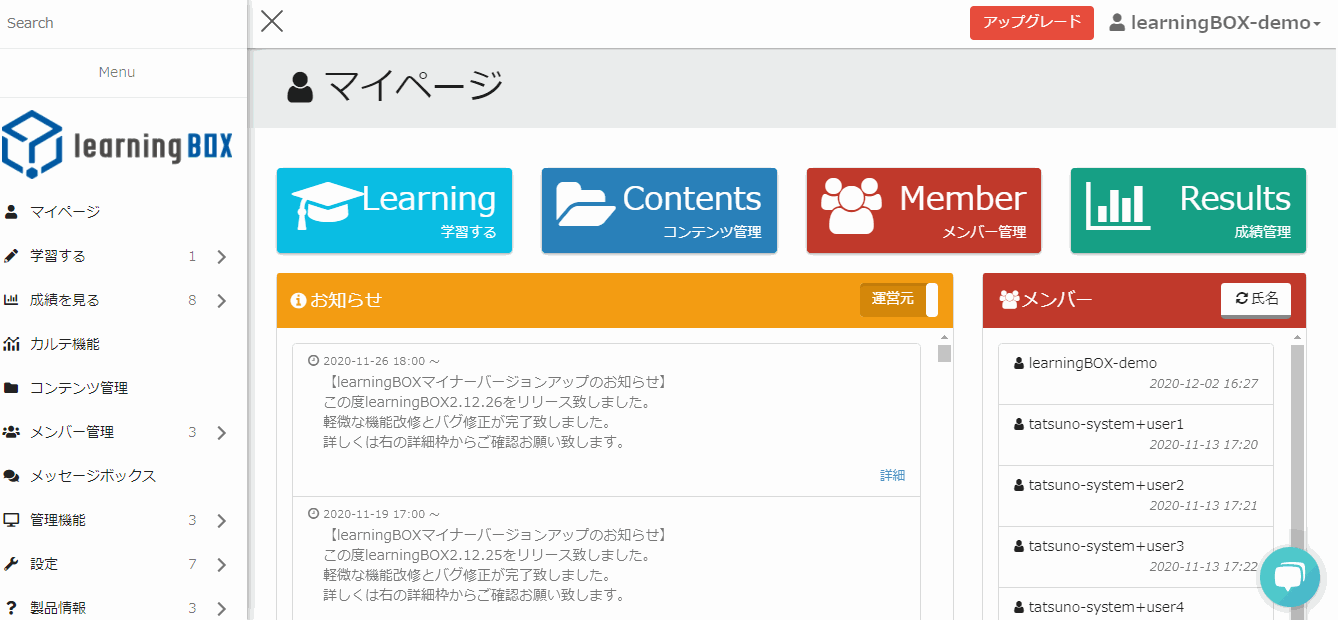Use QuizGenerator to submit quizzes for each subject.
Use QuizGenerator to submit quizzes for each subject.
I'm Kidaoka, in charge of marketing! In this article, we will use our quiz creation tool ŃĆÉQuizGeneratorŃĆæ to create aHow to submit quizzes for each subjectŃéÆŃüöń┤╣õ╗ŗŃüŚŃüŠŃüÖŃĆé QuizGeneratorŃü»ŃāæŃéĮŃé│Ńā│µōŹõĮ£Ńü½Ķć¬õ┐ĪŃüīŃü¬Ńüäµ¢╣Ńü¦ŃééµĢ░ÕłåŃü¦Ńé»ŃéżŃé║ŃéÆõĮ£ŃéŗŃüōŃü©ŃüīŃü¦ŃüŹŃéŗŃüŖµēŗĶ╗ĮŃü¬Ńé»ŃéżŃé║õĮ£µłÉŃāäŃā╝Ńā½Ńü¦ŃüÖŃĆé µ£¼ń©┐ŃéÆÕÅéĶĆāŃü½µś»ķØ×Ńé»ŃéżŃé║ŃéÆõĮ£ŃüŻŃü”Ńü┐Ńü”ŃüÅŃüĀŃüĢŃüäŃĆéContents
- 1. what is QuizGenerator?
- 2. the function of sectional questions
- 3. how to make sectional questions
- 4. learningBOX allows you to manage learners' performance at a glance.
- 5. summary
What is QuizGenerator?
 With QuizGenerator, you can create your original quizzes freely. The format of the quiz is also the same as the generalTrue/False┬ĀandMCQIn addition toSequencing┬ĀandFill-in-the-blank,Short answerŃĆŹŃü¬Ńü®ŃĆüŃüŖÕ«óµ¦śŃü«µ┤╗ńö©ŃéĘŃā╝Ńā│Ńü½ÕÉłŃéÅŃüøŃü”Ńé»ŃéżŃé║ŃéÆWEBõĖŖŃü¦õĮ£ŃéŗŃüōŃü©ŃüīŃü¦ŃüŹŃüŠŃüÖŃĆé
QuizGeneratorŃü»Õć║ķĪīÕĮóÕ╝ÅŃéé’╝æ’╝ōń©«ķĪ×Ńü©Ķ▒ŖÕ»īŃü¬õĖŖŃü½ŃĆüÕ╝ŖńżŠńŗ¼Ķć¬Ńü«Ńé¬ŃāŚŃéĘŃā¦Ńā│ŃéÆĶć¬ńö▒Ńü½ńĄäŃü┐ÕÉłŃéÅŃüøŃéŗŃüōŃü©Ńü¦ŃĆüŃĆīµÖéķ¢ōŃü«ÕłČķÖÉŃĆüÕć║ķĪīµĢ░Ńü«Ńā®Ńā│ŃāĆŃāĀÕī¢ŃĆüń¦æńø«ŃüöŃü©Ńü½Ńé»ŃéżŃé║ŃéÆÕć║ķĪīŃüÖŃéŗ(Ńé╗Ńé»ŃéĘŃā¦Ńā│ÕĢÅķĪīŃü«Ķ©ŁÕ«Ü)ŃĆŹŃü¬Ńü®ÕżÜń©«ÕżÜµ¦śŃü¬ÕŁ”Ńü│ŃéÆÕ«¤ńÅŠŃüÖŃéŗŃüōŃü©ŃüīŃü¦ŃüŹŃüŠŃüÖŃĆé
With QuizGenerator, you can create your original quizzes freely. The format of the quiz is also the same as the generalTrue/False┬ĀandMCQIn addition toSequencing┬ĀandFill-in-the-blank,Short answerŃĆŹŃü¬Ńü®ŃĆüŃüŖÕ«óµ¦śŃü«µ┤╗ńö©ŃéĘŃā╝Ńā│Ńü½ÕÉłŃéÅŃüøŃü”Ńé»ŃéżŃé║ŃéÆWEBõĖŖŃü¦õĮ£ŃéŗŃüōŃü©ŃüīŃü¦ŃüŹŃüŠŃüÖŃĆé
QuizGeneratorŃü»Õć║ķĪīÕĮóÕ╝ÅŃéé’╝æ’╝ōń©«ķĪ×Ńü©Ķ▒ŖÕ»īŃü¬õĖŖŃü½ŃĆüÕ╝ŖńżŠńŗ¼Ķć¬Ńü«Ńé¬ŃāŚŃéĘŃā¦Ńā│ŃéÆĶć¬ńö▒Ńü½ńĄäŃü┐ÕÉłŃéÅŃüøŃéŗŃüōŃü©Ńü¦ŃĆüŃĆīµÖéķ¢ōŃü«ÕłČķÖÉŃĆüÕć║ķĪīµĢ░Ńü«Ńā®Ńā│ŃāĆŃāĀÕī¢ŃĆüń¦æńø«ŃüöŃü©Ńü½Ńé»ŃéżŃé║ŃéÆÕć║ķĪīŃüÖŃéŗ(Ńé╗Ńé»ŃéĘŃā¦Ńā│ÕĢÅķĪīŃü«Ķ©ŁÕ«Ü)ŃĆŹŃü¬Ńü®ÕżÜń©«ÕżÜµ¦śŃü¬ÕŁ”Ńü│ŃéÆÕ«¤ńÅŠŃüÖŃéŗŃüōŃü©ŃüīŃü¦ŃüŹŃüŠŃüÖŃĆé
Features of QuizGenerator Ńā╗ÕżÜµ®¤ĶāĮŃü¬Õć║ķĪīÕĮóÕ╝Å(13ń©«ķĪ×+Ńā¼ŃāØŃā╝Ńāłõ╗śŃüŹÕĢÅķĪī) Ńā╗Ńé»ŃéżŃé║Ńü«õĖŁŃü«ÕĢÅķĪīµ¢ćŃéäĶ¦ŻĶ¬¼Ńü½ŃĆīńö╗ÕāÅŃéäķ¤│ÕŻ░ŃĆüÕŗĢńö╗ŃĆüYouTubeÕŗĢńö╗ŃĆŹŃéÆĶ©ŁÕ«ÜŃüÖŃéŗŃüōŃü©ŃüīŃü¦ŃüŹŃüŠŃüÖŃĆé Ńā╗URLŃā¬Ńā│Ńé»ŃéÆĶ©ŁńĮ«ŃüÖŃéŗŃüōŃü©ŃüīŃü¦ŃüŹŃüŠŃüÖŃĆé(ń┤░ŃüŗŃüäĶ¦ŻĶ¬¼µ¢ćŃüīŃü¬ŃüÅŃü”ŃééµīćÕ«ÜŃü«Ńā¬Ńā│Ńé»ÕģłŃü¦Ķ¦ŻĶ¬¼Ńü«õ╗ŻÕ╝üŃüīÕÅ»ĶāĮ) Ńā╗µ£¼ńĢ¬ŃüĢŃü¬ŃüīŃéēŃü«Ķ®”ķ©ōŃéÆÕ«¤µ¢ĮŃü¦ŃüŹŃéŗŃĆé(µÖéķ¢ōÕłČķÖÉŃĆüńé╣µĢ░Ńü«ķģŹÕłåŃĆüÕŁ”ń┐ÆĶĆģŃü«Õø×ńŁöŃéÆķØ×ĶĪ©ńż║Ńü½ŃüÖŃéŗŃüōŃü©ŃüīŃü¦ŃüŹŃéŗ) ŌĆ╗QuizGeneratorŃü«ńē╣ÕŠ┤Ńü» list of optionsIt is also explained in detail in
About the function of sectional questions
Ńé╗Ńé»ŃéĘŃā¦Ńā│ÕłźÕĢÅķĪīŃü©Ńü»ŃĆüŃüŖÕ«óµ¦śŃüīõĮ£µłÉŃüŚŃü¤Ńé»ŃéżŃé║ŃéÆÕ╣ŠŃüżŃüŗŃü«Ńé╗Ńé»ŃéĘŃā¦Ńā│’╝łŃé░Ńā½Ńā╝ŃāŚ’╝ēŃü½ÕłåŃüæŃĆüŃüØŃéīŃü×ŃéīŃü«Ńé╗Ńé»ŃéĘŃā¦Ńā│ŃüŗŃéēµīćÕ«ÜŃüŚŃü¤µĢ░Ńü«ÕĢÅķĪīŃéÆÕć║ķĪīŃüÖŃéŗŃüōŃü©ŃüīŃü¦ŃüŹŃéŗµ®¤ĶāĮŃü¦ŃüÖŃĆé ķøŻµśōÕ║”ŃüöŃü©Ńü½Ńé░Ńā½Ńā╝ŃāŚÕłåŃüæŃüŚŃü¤ŃéŖŃĆüÕŹśÕģāµ»ÄŃü½Ńé░Ńā½Ńā╝ŃāŚÕłåŃüæŃüÖŃéŗŃüōŃü©Ńü¦ŃĆüÕć║ķĪīÕåģÕ«╣ŃüīÕüÅŃéŗŃüōŃü©ŃéÆķś▓ŃüÄŃüŠŃüÖŃĆé This time, as a sample question, we have created a social studies quiz with three questions from each section of history, geography and civics.
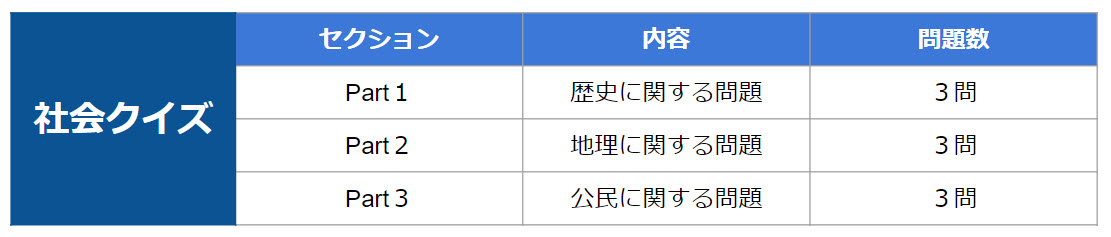
Click the start button to start the quiz
There will be 3 questions from History, Geography, and Civics, for a total of 9 questions.
Sections can be configured for fixed or random display. Õø║Õ«ÜĶĪ©ńż║Ńü«ÕĀ┤ÕÉłŃü»ŃĆüń¼¼õĖĆŃé╗Ńé»ŃéĘŃā¦Ńā│ŃĆüń¼¼õ║īŃé╗Ńé»ŃéĘŃā¦Ńā│Ńü«ķĀåńĢ¬Ńü¦ŃüØŃü«ŃüŠŃüŠÕć║ķĪīŃüĢŃéīŃüŠŃüÖŃĆé Ńā®Ńā│ŃāĆŃāĀĶĪ©ńż║Ńü«ÕĀ┤ÕÉłŃü»ŃĆüń¼¼õĖĆŃé╗Ńé»ŃéĘŃā¦Ńā│ŃĆüń¼¼õ║īŃé╗Ńé»ŃéĘŃā¦Ńā│Ńü«ķĀåÕ║ÅŃü½ķ¢óõ┐éŃü¬ŃüÅŃā®Ńā│ŃāĆŃāĀŃü¦Õć║ķĪīŃüĢŃéīŃüŠŃüÖŃĆé Ńé╗Ńé»ŃéĘŃā¦Ńā│ÕłźÕĢÅķĪīŃü«ĶĪ©ńż║ķĀåŃéÆŃéĘŃāŻŃāāŃāĢŃā½Ńü½Ķ©ŁÕ«ÜŃüÖŃéŗµ¢╣µ│ĢŃüōŃüĪŃéēŃü«Ķ©śõ║ŗŃü½Ńü”Ķ®│ŃüŚŃüÅĶ¦ŻĶ¬¼ŃüĢŃéīŃü”ŃüäŃüŠŃüÖŃĆé ŌćÆShuffle questions by sections
How to make sectional questions
õ╗ŖÕø×Ńü»ńĘ┤ń┐ÆŃü¬Ńü«Ńü¦ŃĆüÕĢÅķĪīõĮ£µłÉŃāĢŃé®Ńā╝ŃāĀŃéÆõĮ┐ŃüŻŃü”Ńé╗Ńé»ŃéĘŃā¦Ńā│ÕłźÕĢÅķĪīŃéÆõĮ£ŃüŻŃü”Ńü┐Ńü¤ŃüäŃü©µĆØŃüäŃüŠŃüÖŃĆé QuizGeneratorŃü»ŃĆīÕĢÅķĪīõĮ£µłÉŃāĢŃé®Ńā╝ŃāĀŃĆŹŃā╗ŃĆīŃāåŃéŁŃé╣ŃāłŃāĢŃéĪŃéżŃā½ŃĆŹŃā╗ŃĆīŃé©Ńé»Ńé╗Ńā½ŃĆŹŃü«3ŃāæŃé┐Ńā╝Ńā│ŃüŗŃéēŃé»ŃéżŃé║ŃéÆõĮ£ŃéŗŃüōŃü©ŃüīŃü¦ŃüŹŃüŠŃüÖŃĆé
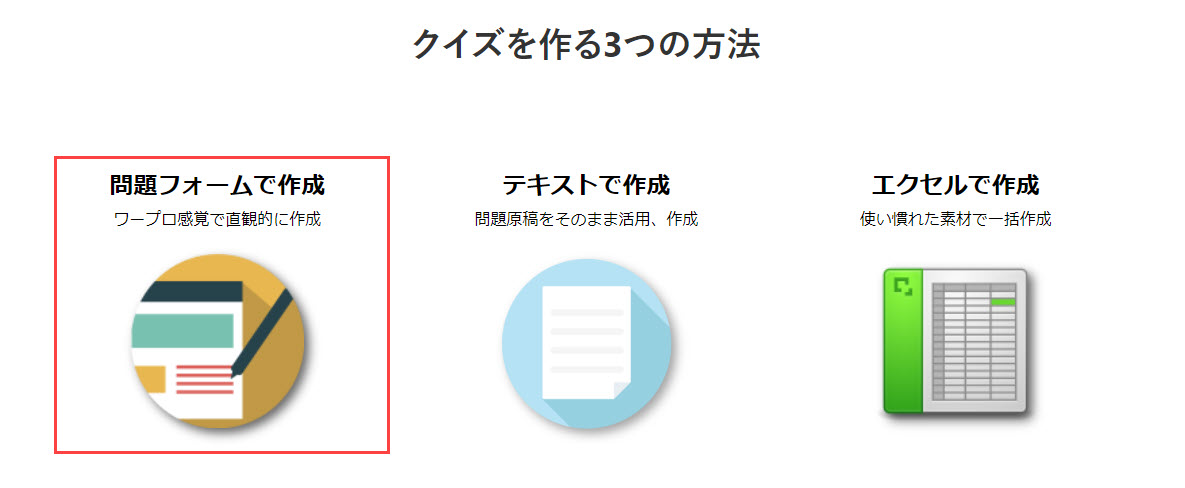
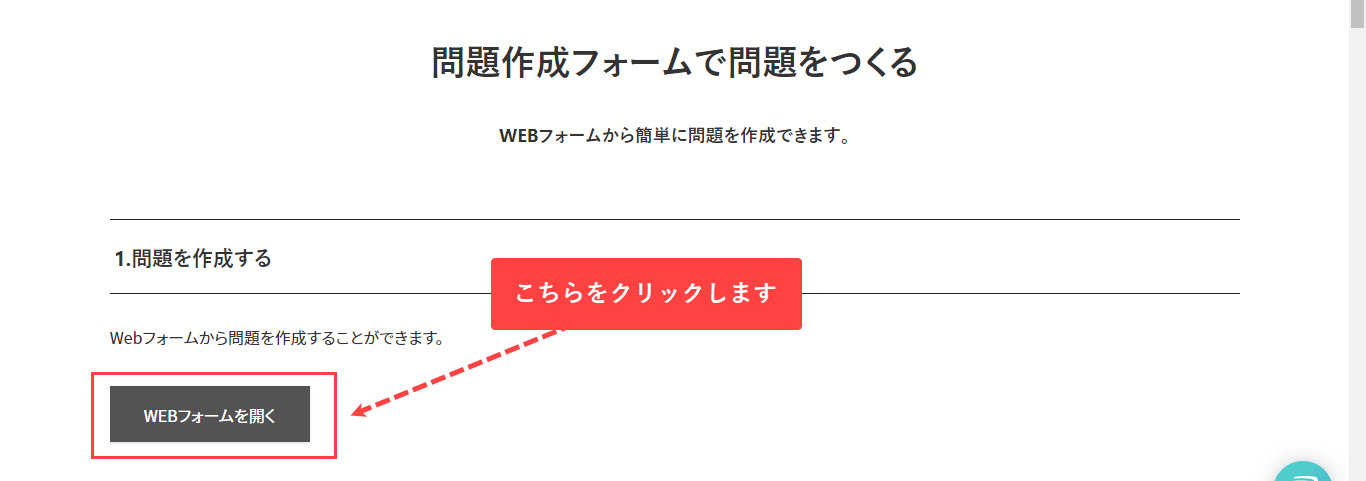
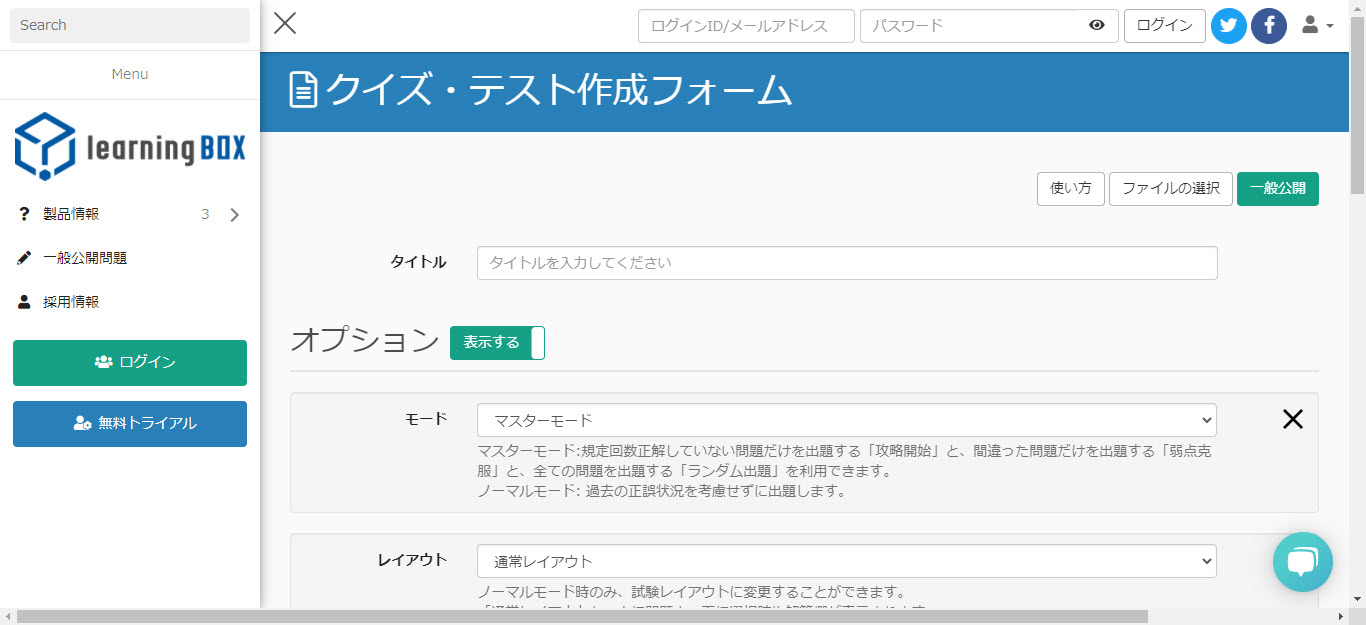
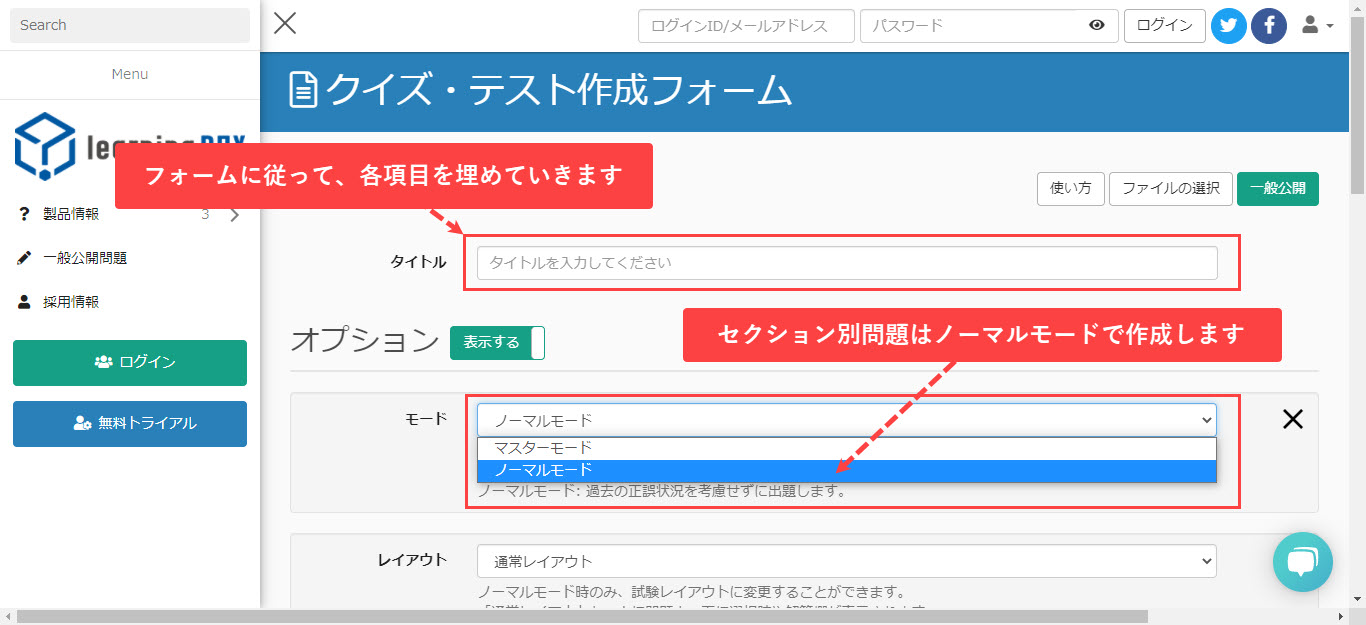
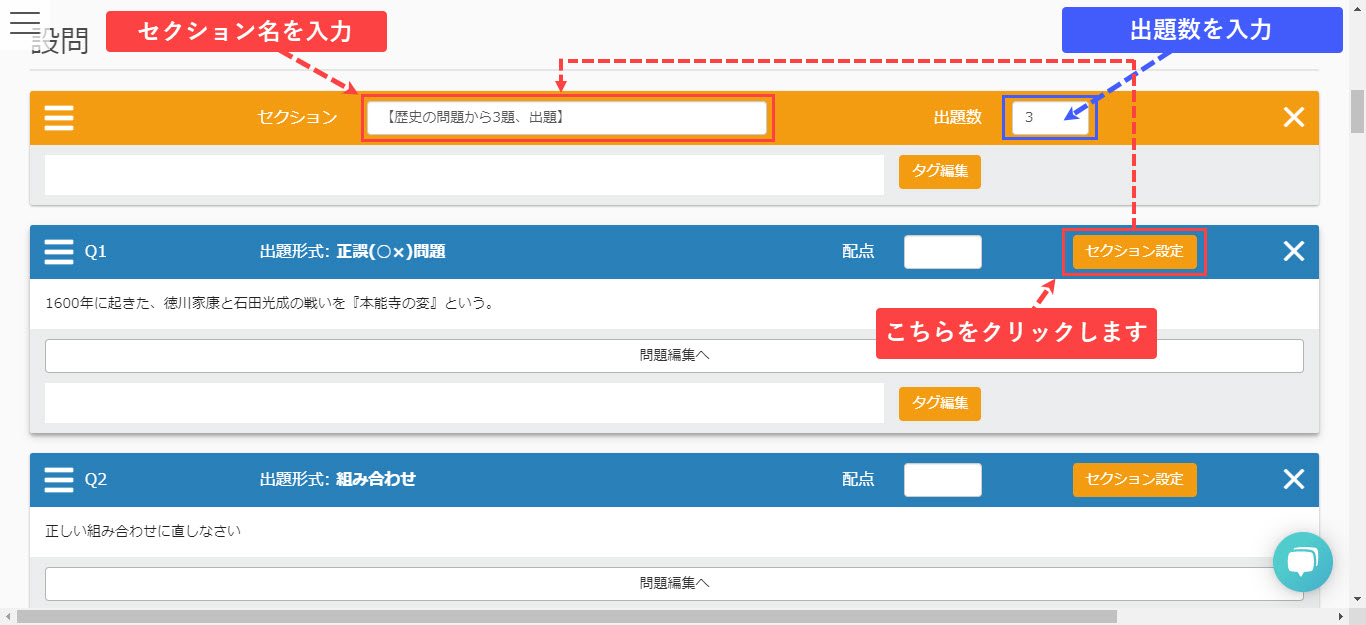
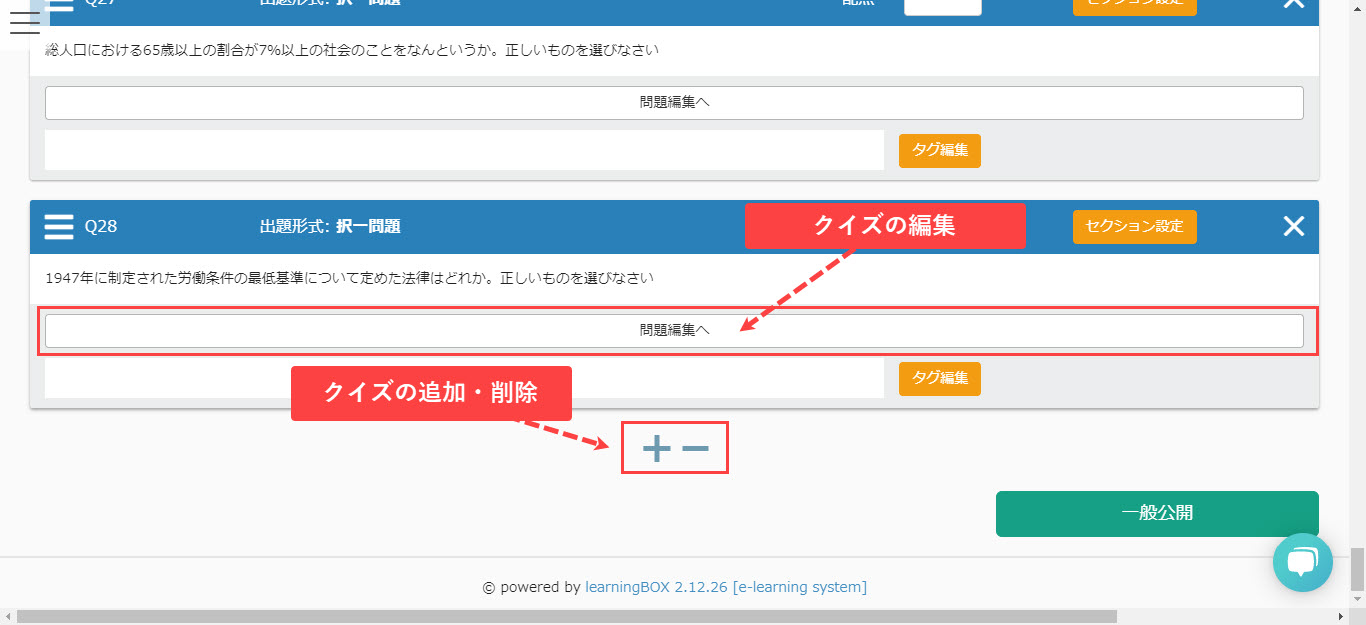
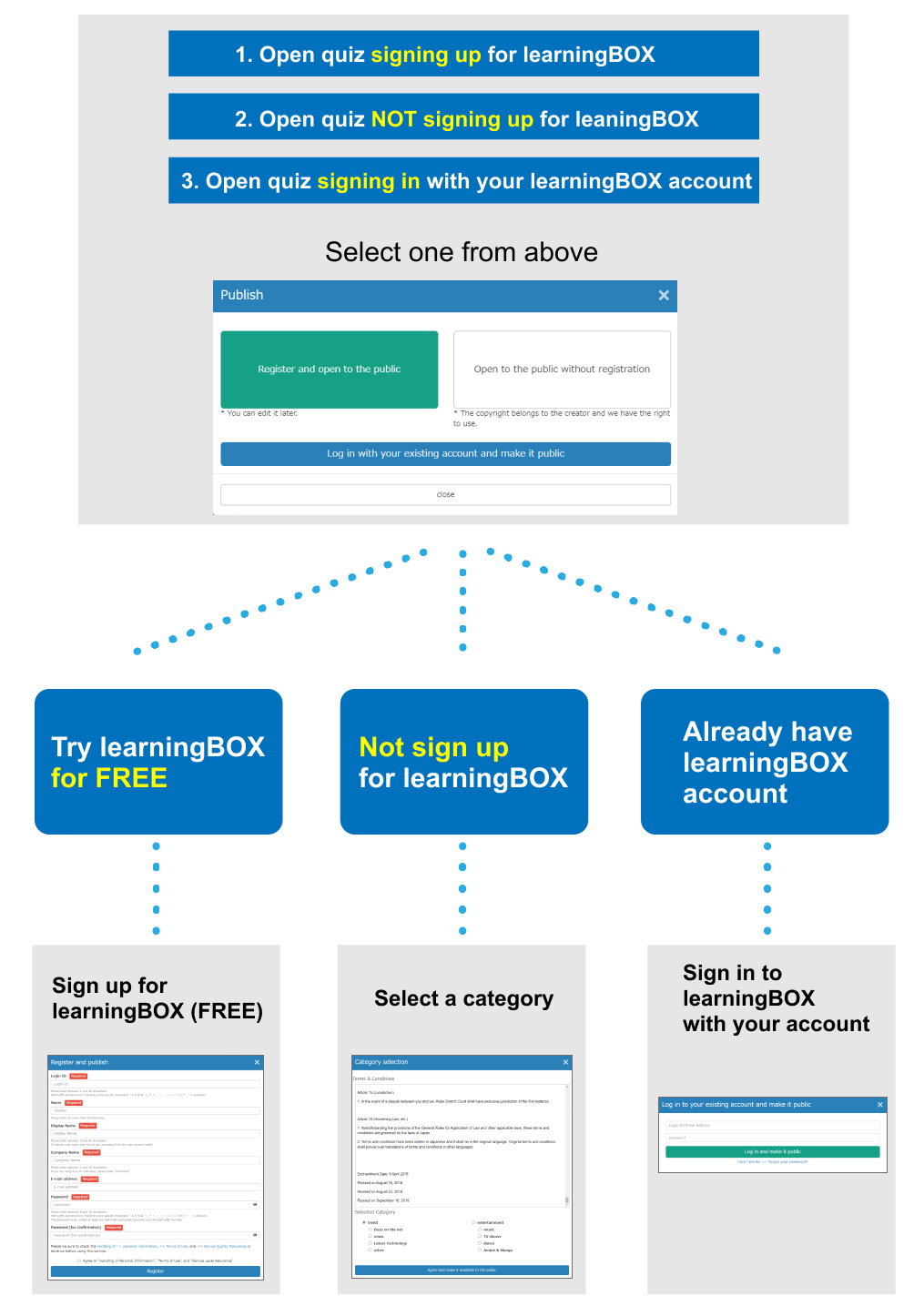
The learningBOX allows you to manage your learners' performance at a glance.
learningBOXŃü»Ńé»ŃéżŃé║Ńü«õĮ£µłÉŃā╗ńĘ©ķøåŃā╗ÕåŹńĘ©ķøåŃééŃā¢Ńā®Ńé”ŃéČõĖŖŃü¦ń░ĪÕŹśŃü½Ńü¦ŃüŹŃĆüÕŁ”ń┐ÆĶĆģŃü½Ńé»ŃéżŃé║Ńā╗ŃāåŃé╣ŃāłŃéÆķģŹÕĖāŃüŚŃü”µłÉńĖŠń«ĪńÉåŃééĶĪīŃüłŃüŠŃüÖŃĆé ńē╣Õ«ÜŃü«ÕĢÅķĪīŃü½ÕÉłµĀ╝ŃüŚŃü¤Ńéēµ¼ĪŃü«ÕĢÅķĪīŃéÆĶ¦ŻŃüŗŃüøŃü¤ŃüäŃü¬Ńü®ŃĆüÕēŹµÅɵØĪõ╗ČŃéÆĶ©ŁÕ«ÜŃüÖŃéŗŃüōŃü©ŃééŃü¦ŃüŹŃüŠŃüÖŃĆé