QuizGeneratorのオプション値の設定方法について
QuizGeneratorのオプション値の設定方法について
マーケティング担当の貴田岡です!今回の記事では、お客様からよくご質問頂く、QuizGeneratorのオプション値の設定方法についてご紹介いたします。
QuizGeneratorでクイズを作成していて、オプション値を設定しようと思った時、上手く設定が出来ないで困ってしまった方、解決策が見つからずクイズの作成を途中で破棄してしまった方!!こちらの記事を参考にクイズのオプション値をもう一度設定しましょう!それでは、本稿もどうぞよろしくお願いします。
目次はこちら
- 1. QuizGeneratorの特徴について
- 2. オプション値の設定方法
- 3. learningBOXを使うとオプション値の設定を簡単に設定することができます
- 4. まとめ
QuizGeneratorの特徴について

QuizGeneratorはプログラミングがわからない人、パソコン操作が苦手な方でも、自分のイメージしたクイズを作ることができます。問題の形式は「択一・正誤・穴埋め・並び替え・記述・音声合成問題」など、全部で13種類の中からクイズを無料で作成することができます。
多種多様な出題形式以外にも誰でも簡単にWeb上に、クイズを公開することができます。企業研修・検定試験など、お客様の活用シーンに合わせて無料でご利用いただけます。
QuizGeneratorのオプション値とは?
お客様が作成したクイズのタイトルや文言の変更、時間制限、選択肢のランダム表示など様々なカスタマイズを無料で設定することができる機能です。
オプション値の設定をすることで、より本番に近いテストを作成したり、予習や復習を効率良く学習する設定が可能です。QuizGeneratorで設定できるオプションはこちらかをご確認ください。
⇒QuizGeneratorのオプション項目一覧
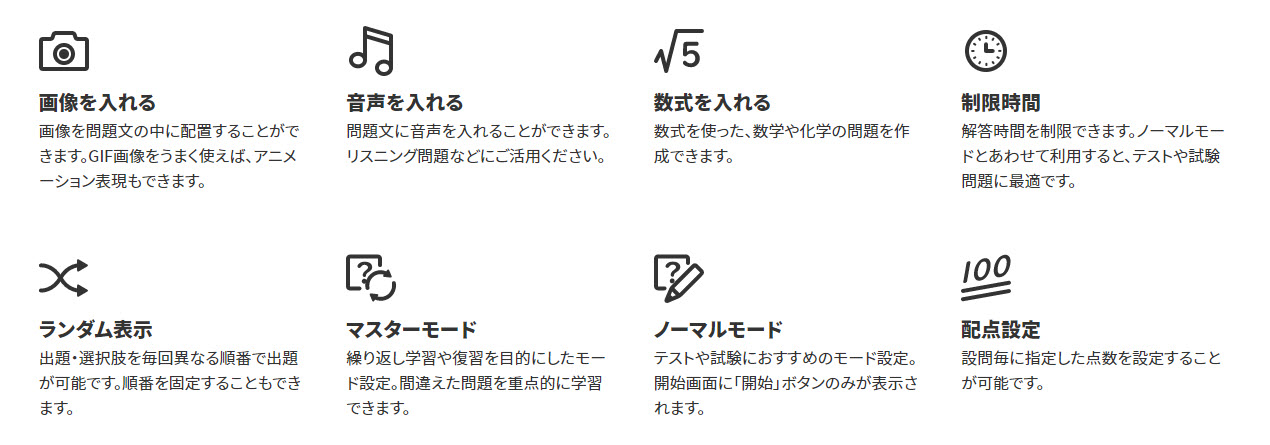
オプション値の設定方法について
▼今回は、QuizGeneratorの開始画面に表示される文言を変更して、画像を挿入する方法をご紹介します。
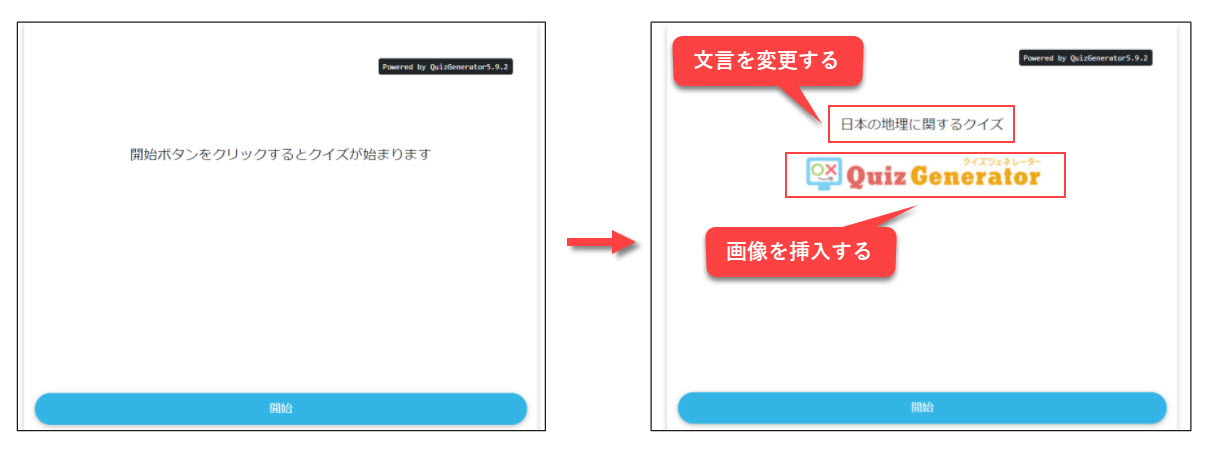
こちらの設定を行う場合、「#messages_intro:」と「画像」の2つを使います。画像の表示を分かりやすくするために、モードはノーマルモードで作成します。※モードのオプション値を設定しない場合、クイズはマスターモードで生成されます。
テキストの場合
手順1:オプション一覧から、「#messages_intro:」を選び、テキストにこちらを入力します。
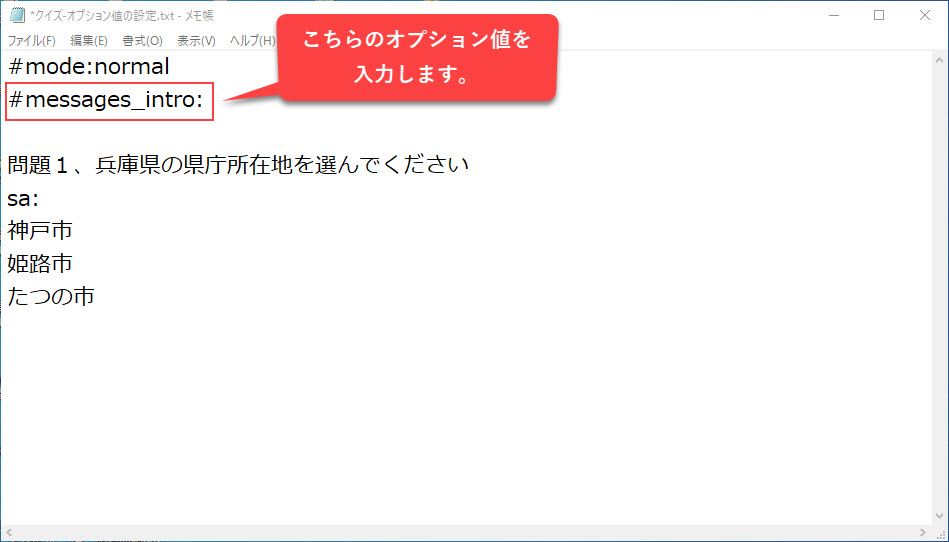
手順2:設定したオプション値の横に、文言を入力します。文言の設定はこれで完了です。
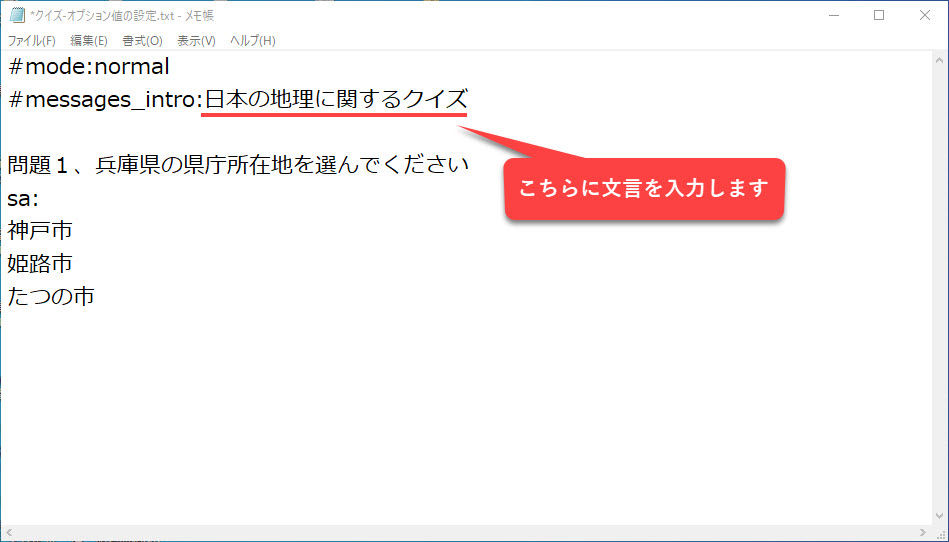
画像の挿入方法はこちら
手順1:フォルダを新規で1つ作成し、フォルダ名をimagesという名前で保存します。
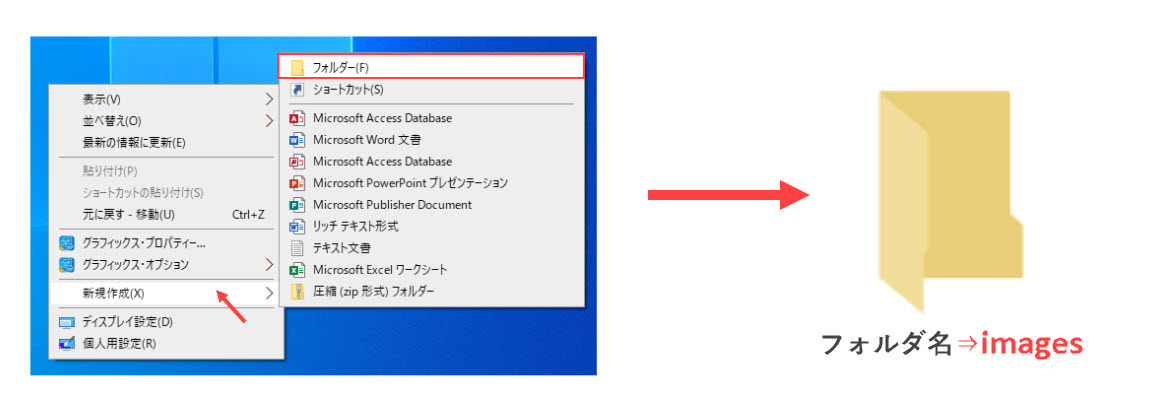
手順2:作成したimagesフォルダに設定したい画像を入れます。
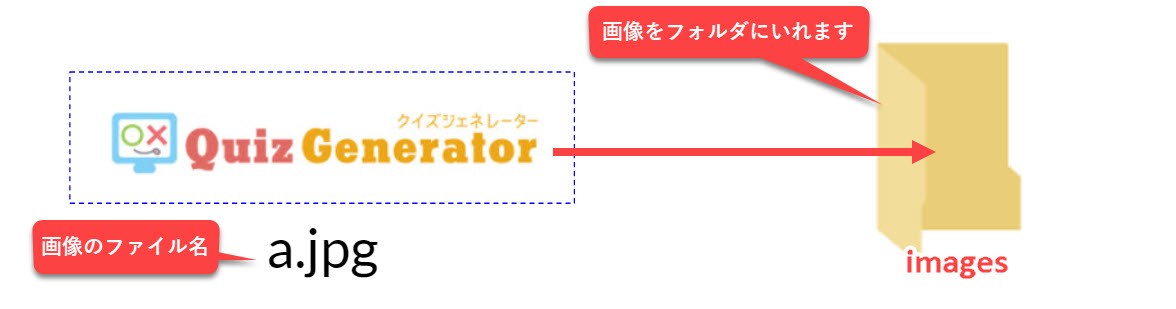
手順3:設定したい画像の名前と拡張子の種類に注意して、テキストの原本に下記の通りに入力します。
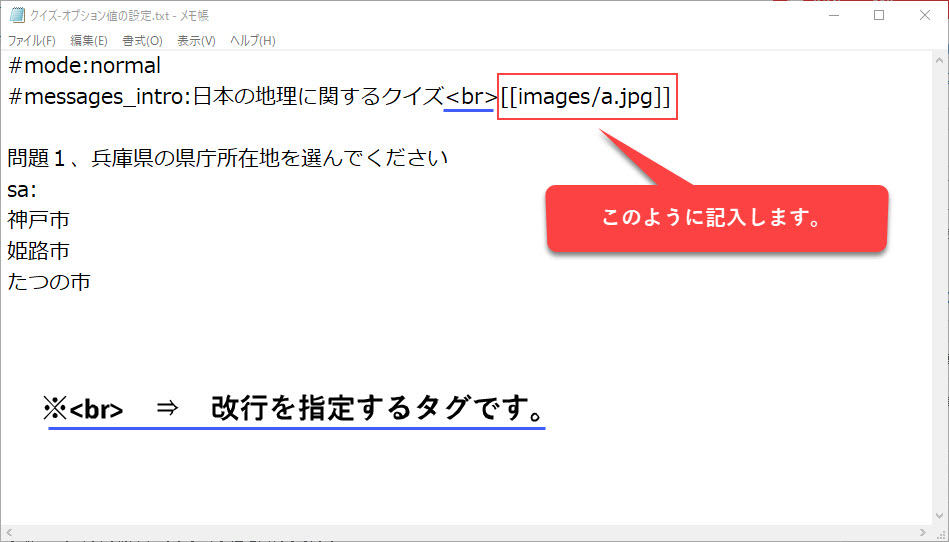
手順4:設定したクイズとimagesフォルダを1つのファイルにまとめて、圧縮します。
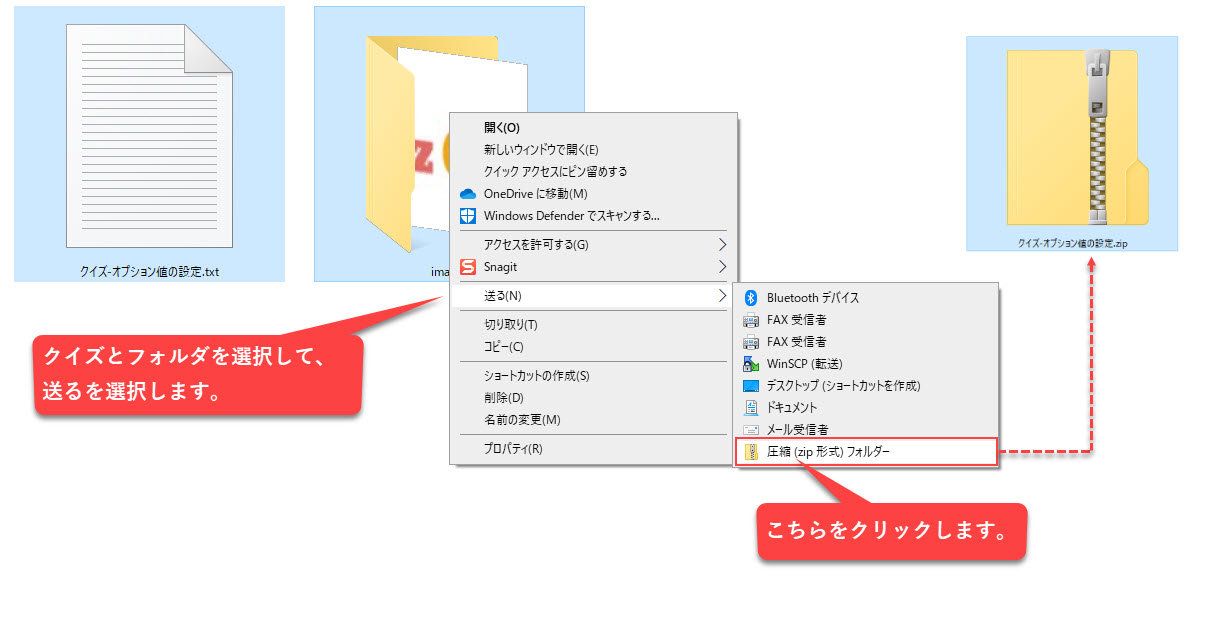
手順5:圧縮したZIPファイルを変換ツールを使ってクイズを生成し、完成です。
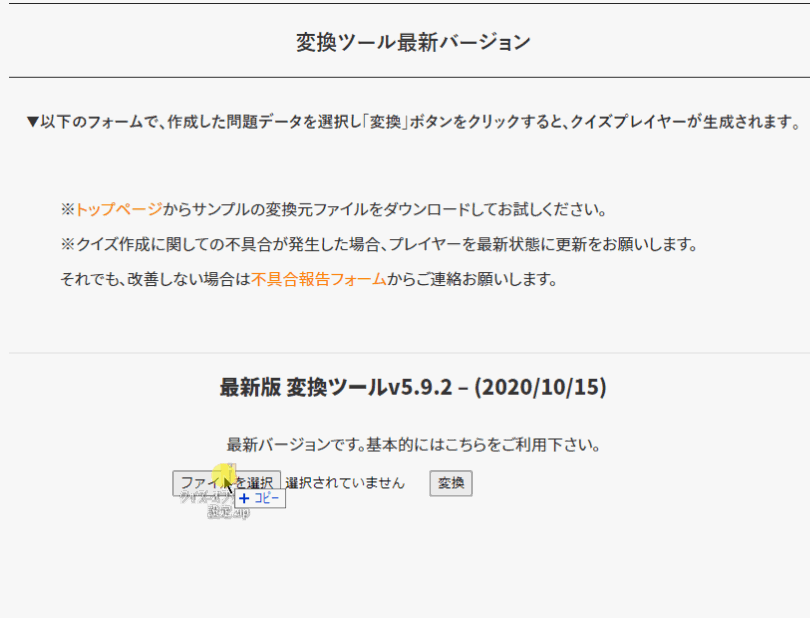
エクセルの場合
エクセルの場合はまず、一行目に「#format:table」と入力します。こちらの入力を忘れてしまうと、変換ツールでクイズを生成する時、エラーになりますのでご注意ください。
エクセルの設定もテキストと同じ様に、クイズの原本にオプション値を入力していきます。
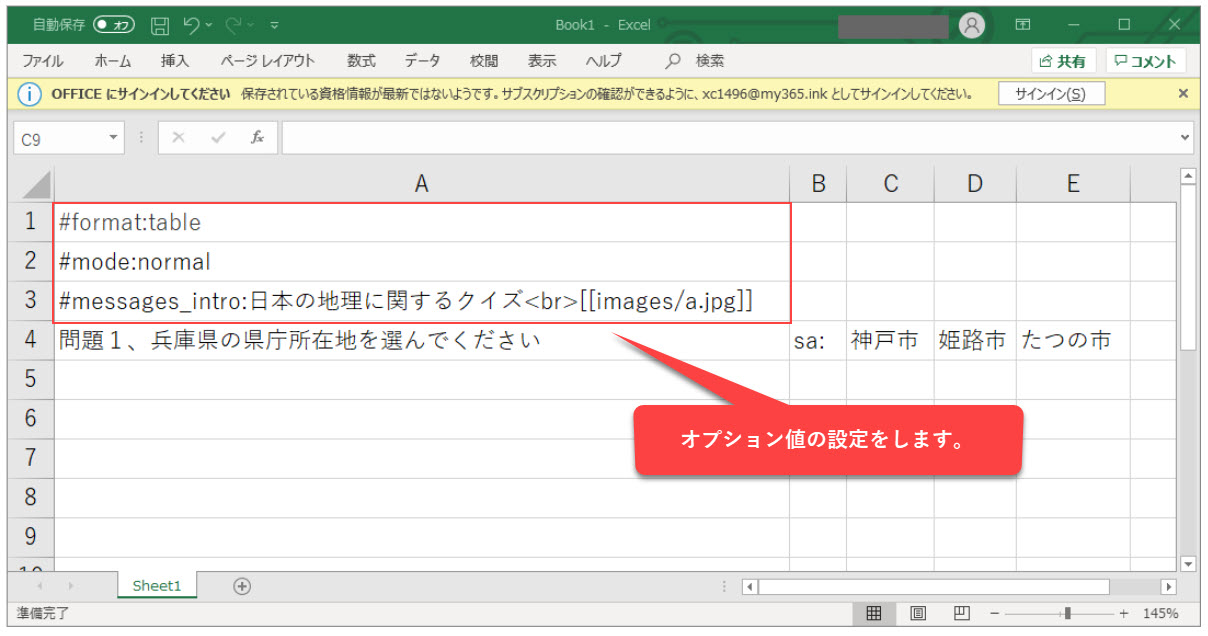
imagesフォルダとエクセルで作成したクイズを圧縮してZIPファイルにします。最後に、生成されたZIPファイルを変換ツールを使って完成です。
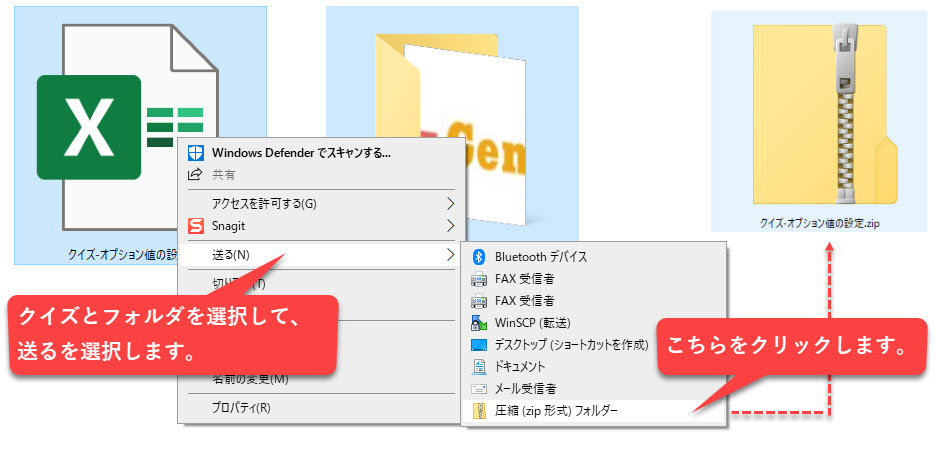
learningBOXを使うとオプション値の設定を簡単に設定することができます
learningBOXはQuizGeneratorで作成したクイズをそのまま、アップロードすることができます。クイズのオプション値の設定も作成フォームから選択して追加するだけの簡単作業です。テキストやエクセルで上手くオプション値が設定できないで困った時は、learningBOXのクイズ・テスト作成フォームをお試しください。
▼こちらは実際のクイズ・テスト作成フォームです。
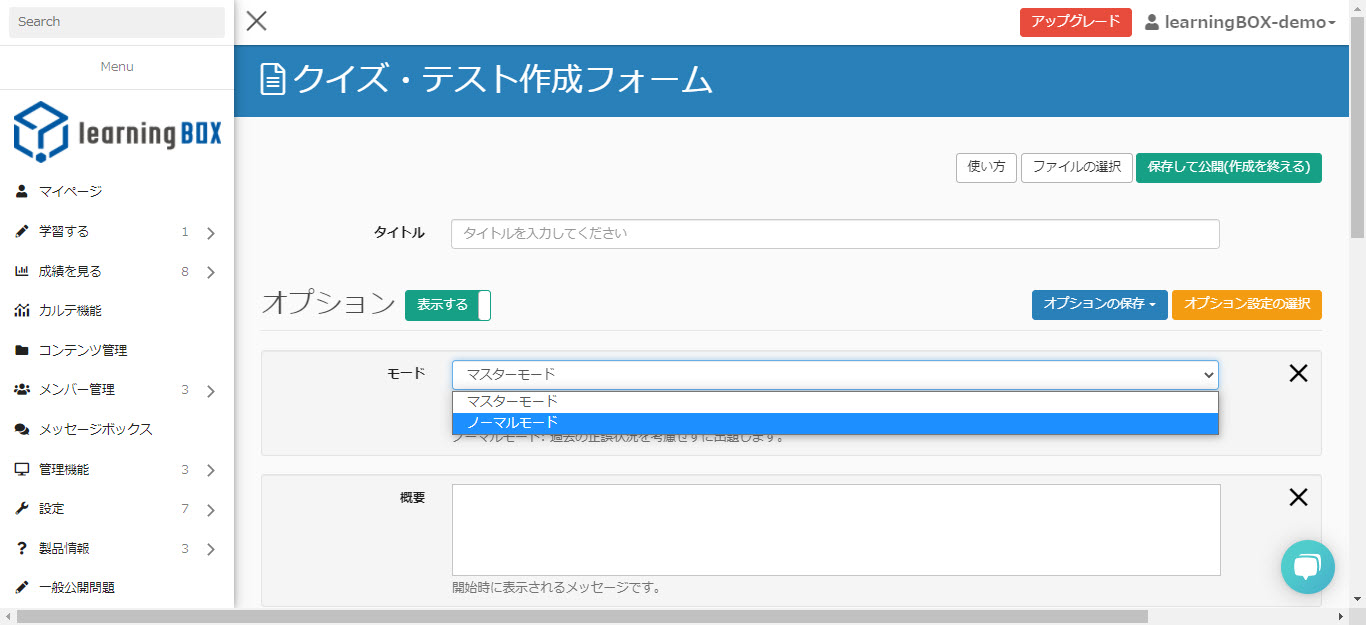
まとめ
今回の記事では、QuizGeneratorのオプション値の設定、画像の挿入方法についてご紹介いたしました。オプション値を設定しようと思った時、上手く設定が出来ないで困ってしまった方、解決策が見つからずクイズの作成を途中で破棄してしまった方!!こちらの記事を参考にクイズのオプション値をもう一度チャレンジしてみてください!本稿もお付き合いいただきありがとうございました。

