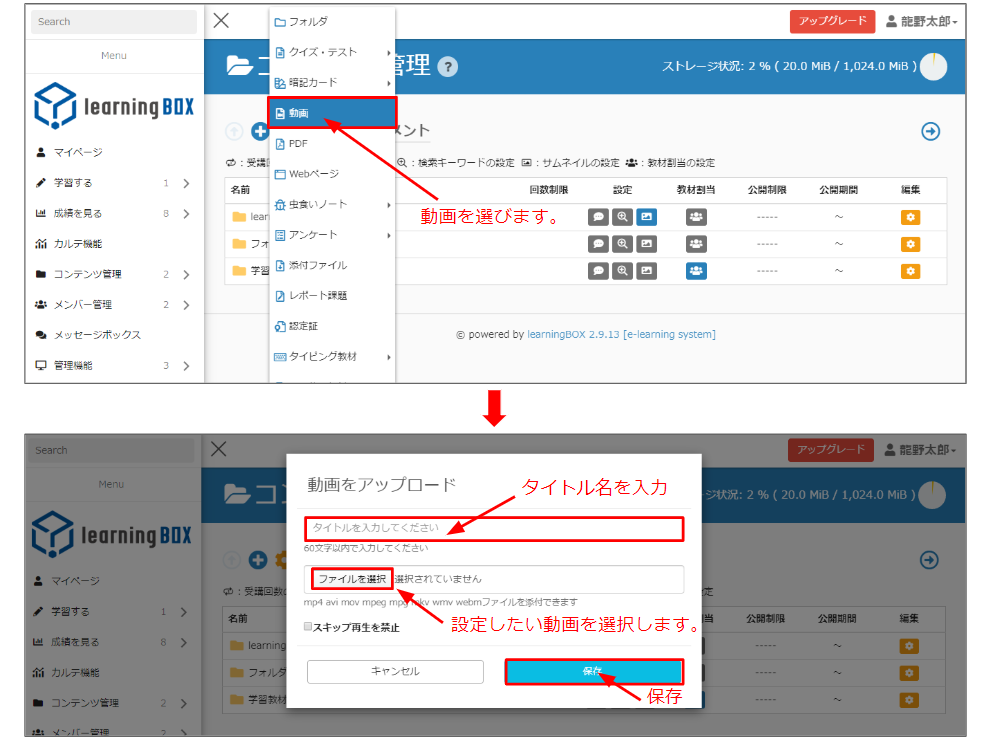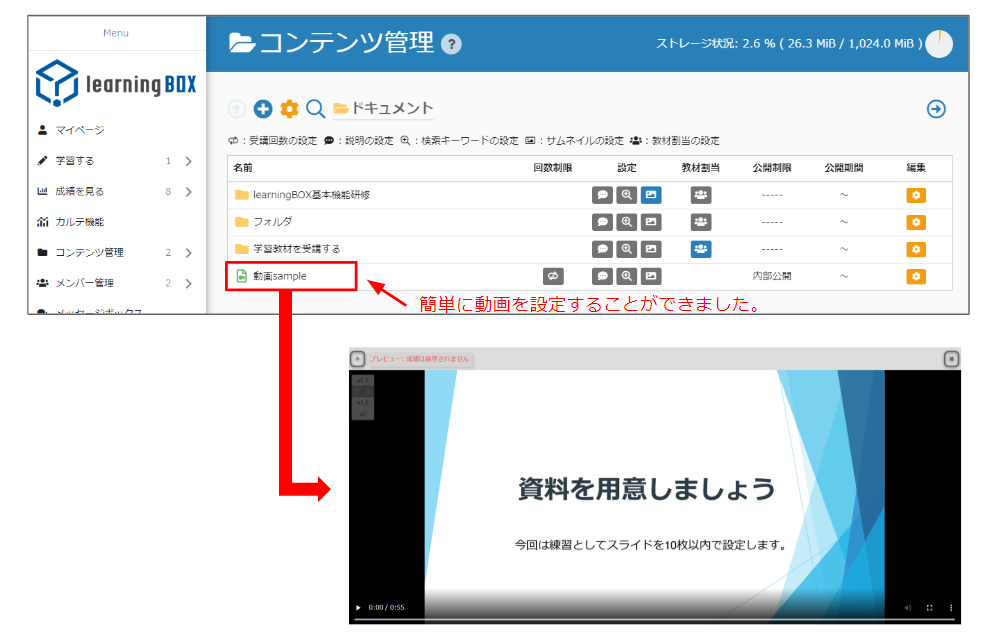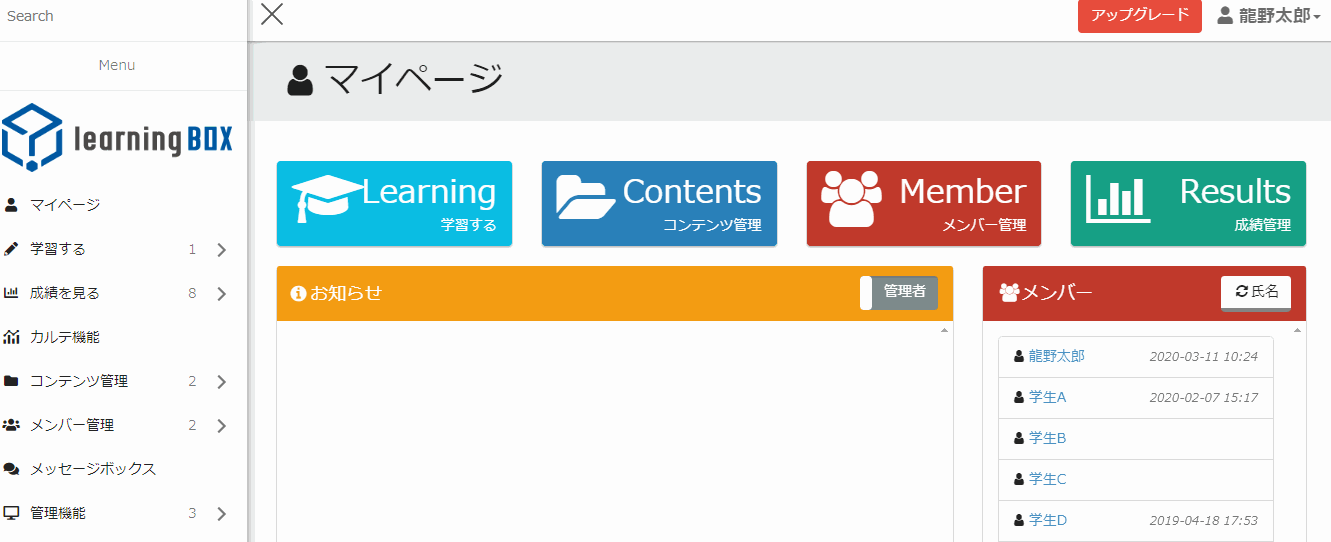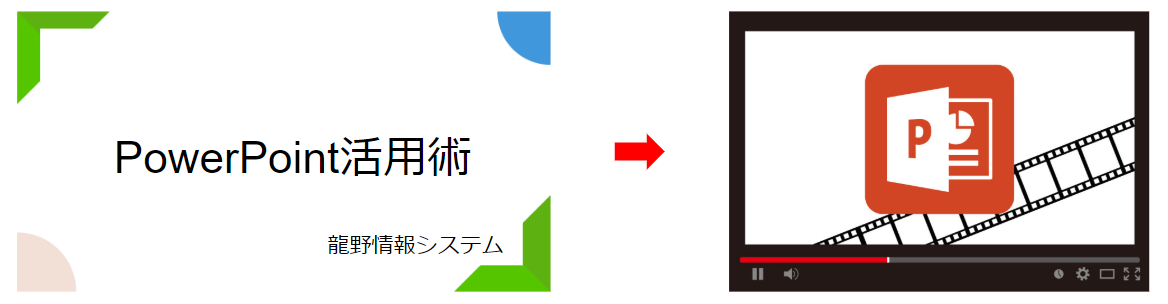PowerPointで簡単動画作成
PowerPointで簡単動画作成
西村です。PowerPointを使うと簡単に動画を作成することができます。スライドの切り替えやアニメーションの設定、録音したナレーションもきれいに再生されます。今回の記事では、弊社のeラーニングシステム(learningBOX)に動画を設定する方法をご紹介いたします。
目次はこちら
- 1. learningBOXは動画教材を簡単に登録することができます。
- 2. 動画の再生速度の設定方法について
- 3. PowerPointを動画に変換する方法
- 4. まとめ
learningBOXは動画教材を簡単に登録することができます。
動画の設定はコンテンツ管理画面から設定します。こちらをご覧ください。
作業手順1
learningBOXのマイページ画面からコンテンツ管理を選択し、⊕ボタンをクリックしてください。
作業手順2
⊕ボタンをクリックして、動画を選びます。動画のタイトル名を記入して、ファイルを選択、【 保存 】とお進みください。※「スキップ再生を禁止」にチェックをつけるとスキップ再生が出来なくなります。こちらは、動画を保存した後でも編集が可能です。お好みで設定してください。
作業手順3
動画を保存して簡単に動画を設定することができました。
▼上記の一連の流れをキャプチャー動画で撮影したものはこちらです。
動画の再生速度の設定方法について
learningBOXを使うと簡単に動画を設定することができ、再生速度の調整も可能です。0.5倍速・1.5倍速・2倍速に設定できます。
PowerPointを動画に変換する方法
PowerPointで作成した資料は簡単に動画に変換することができます。変換した動画はlearningBOXの中にコンテンツとして設定できる他に、QuizGeneratorの問題文や解説にも設定することができます。設定方法はこちらに詳しく紹介されています。
まとめ
今回の記事では、弊社のeラーニングシステム(learningBOX)に動画を設定する方法をご紹介いたします。PowerPointで作成した資料は簡単に動画に変換することができます。変換した動画はlearningBOXの中にコンテンツとして設定できる他に、QuizGeneratorの問題文や解説にも設定することができます。