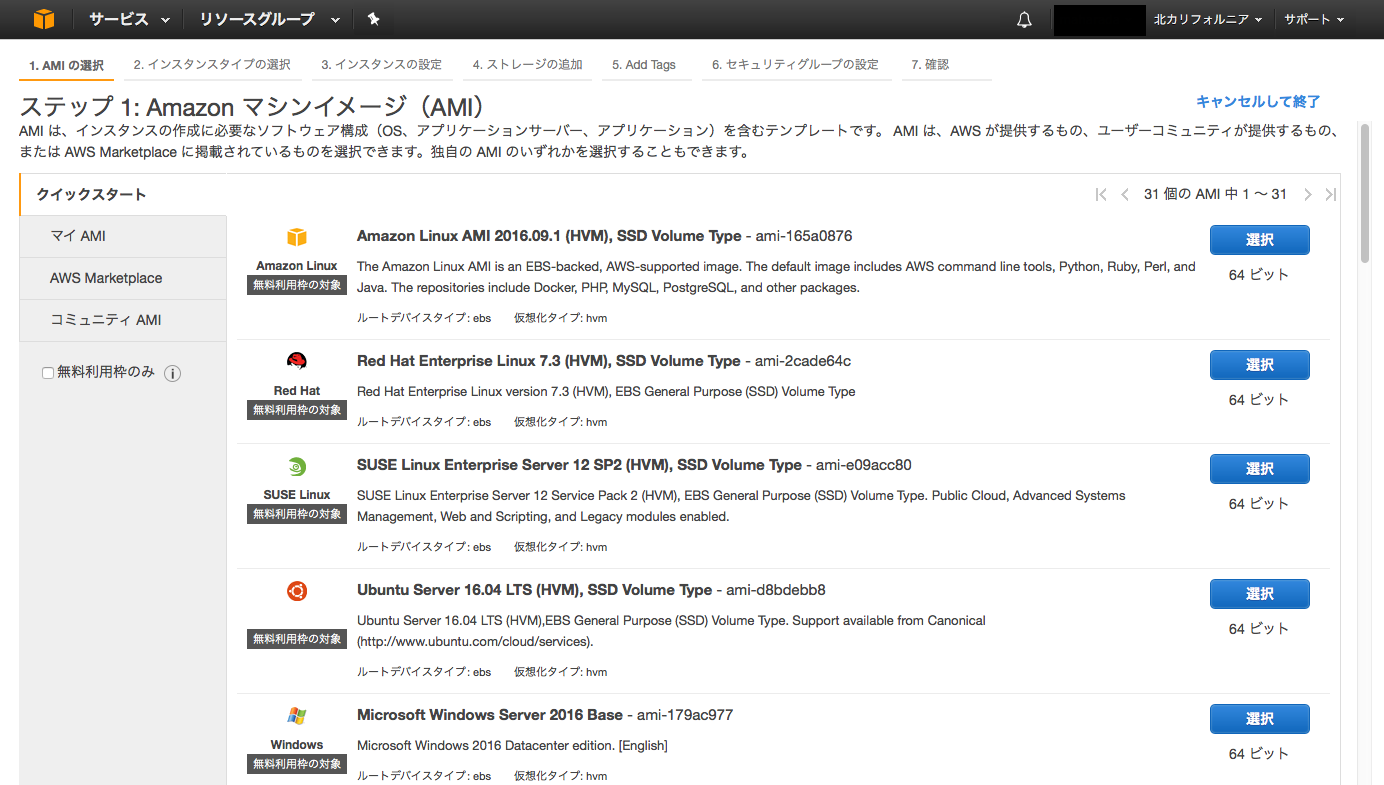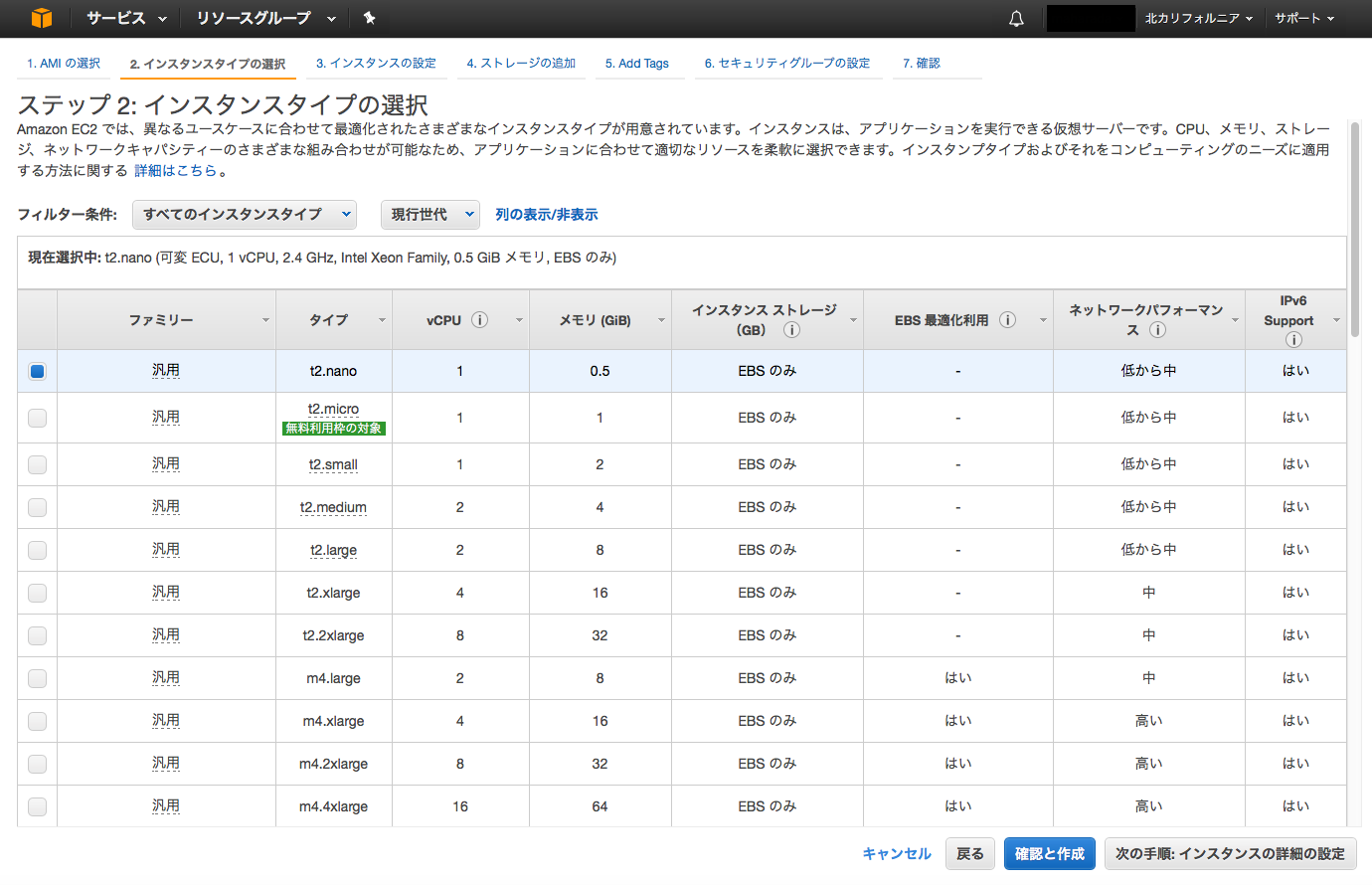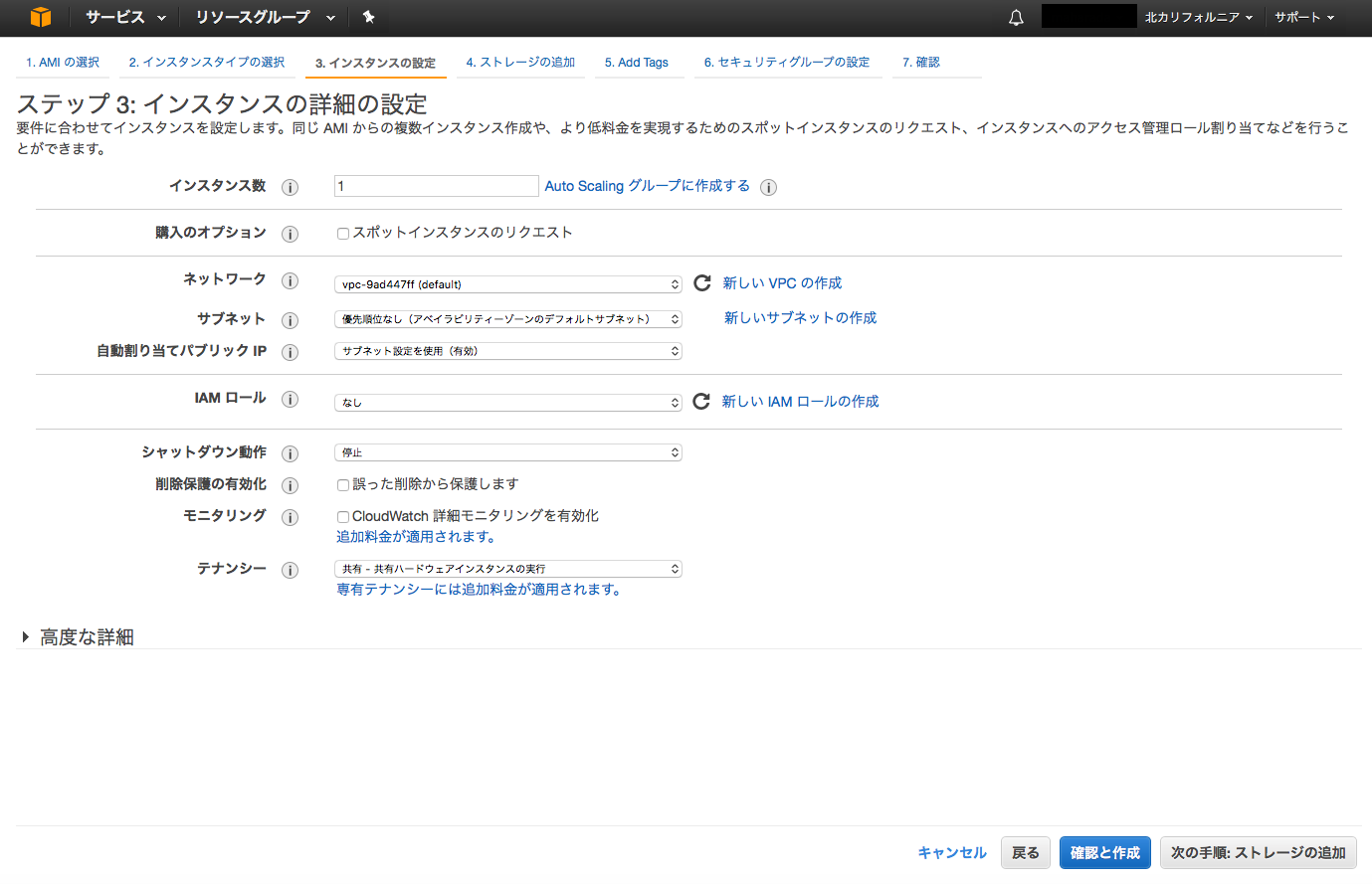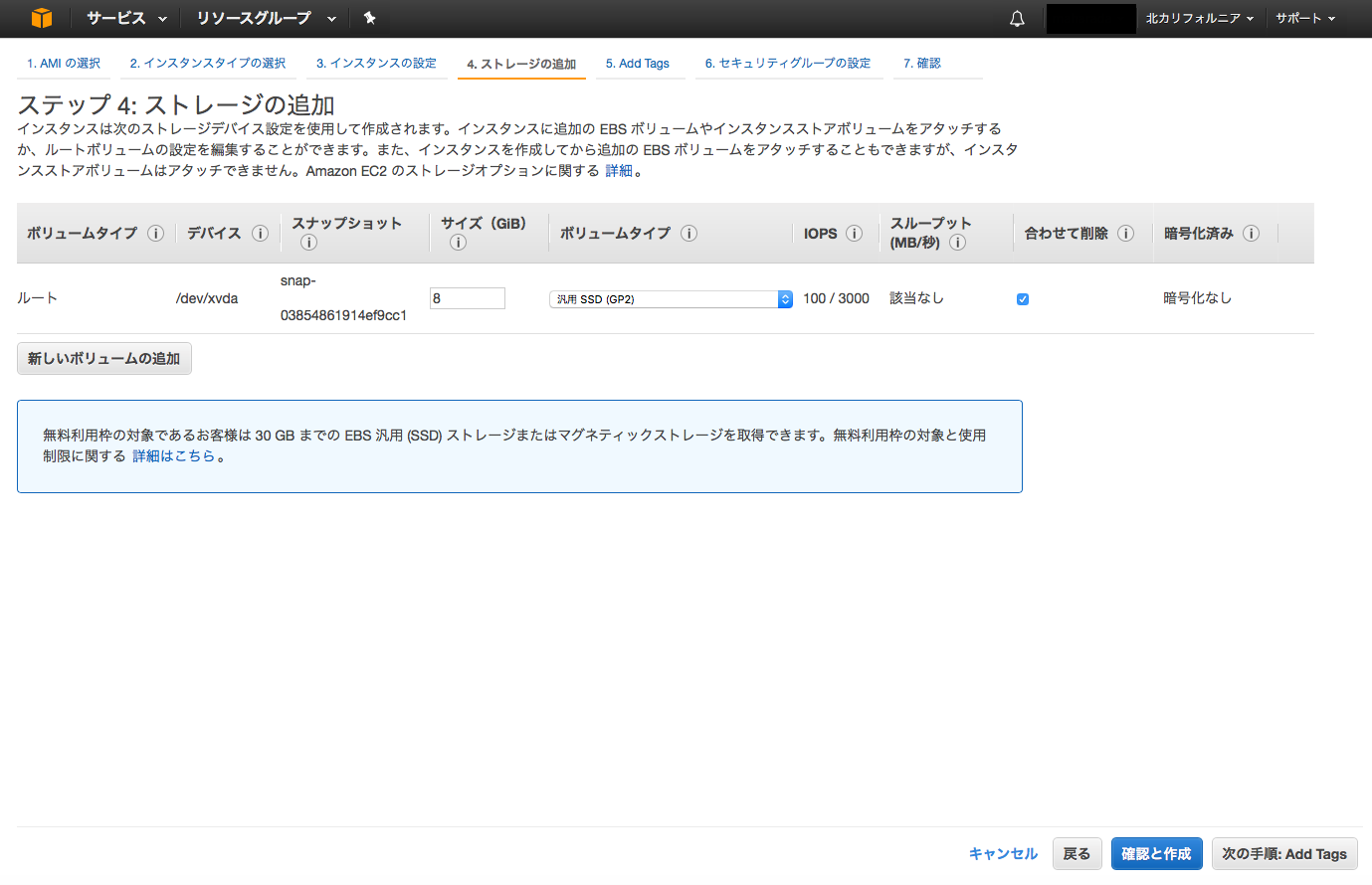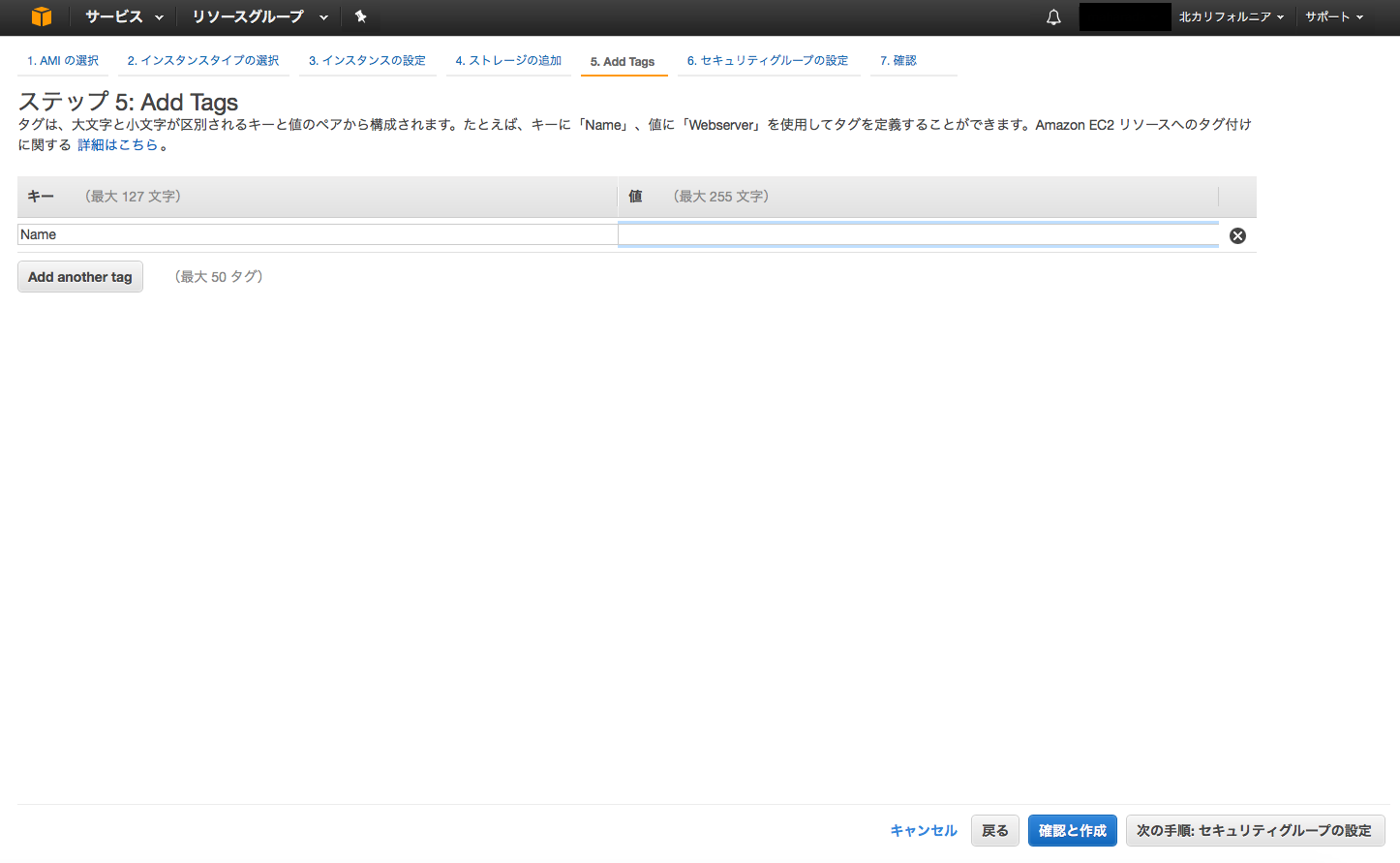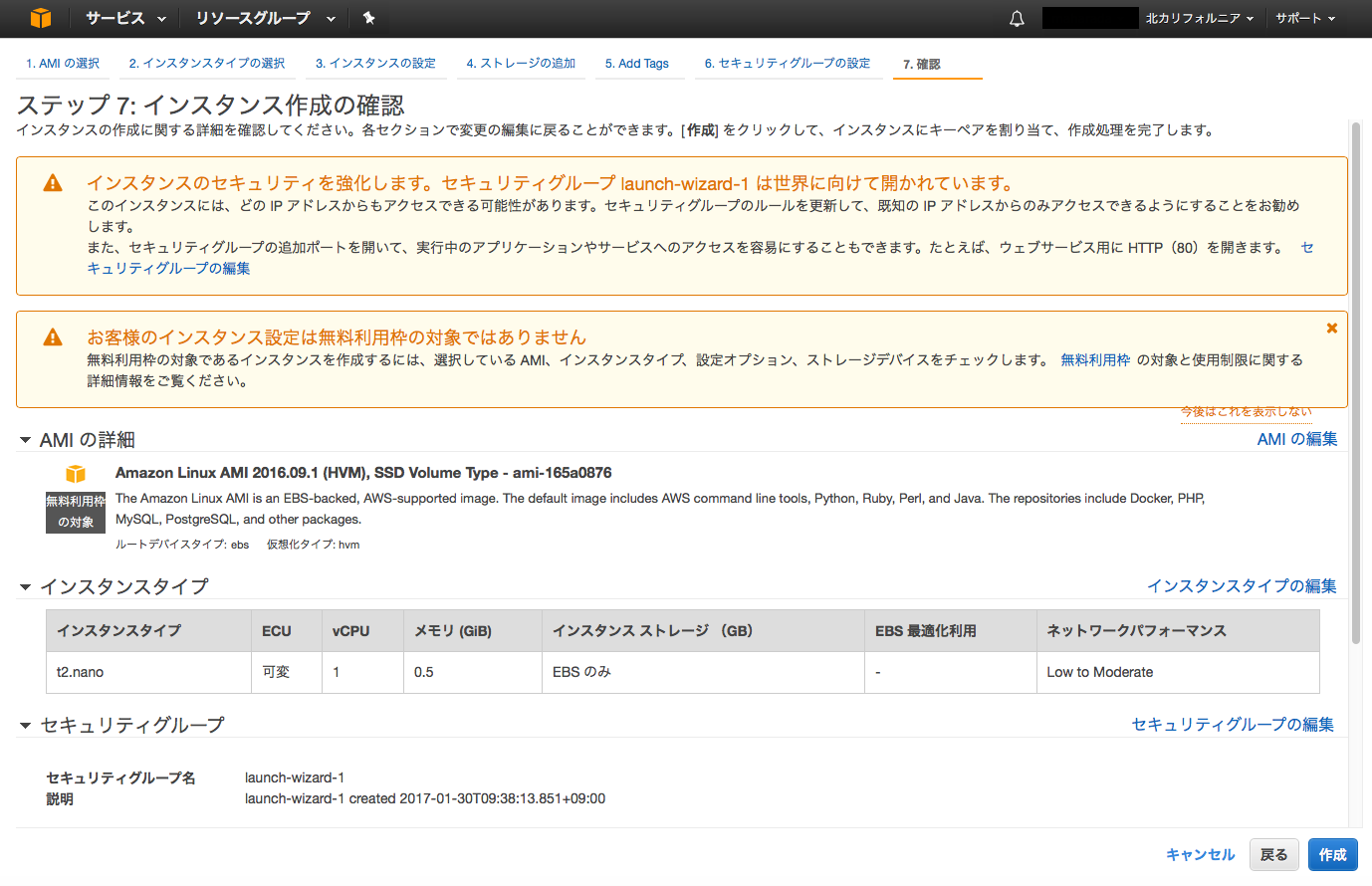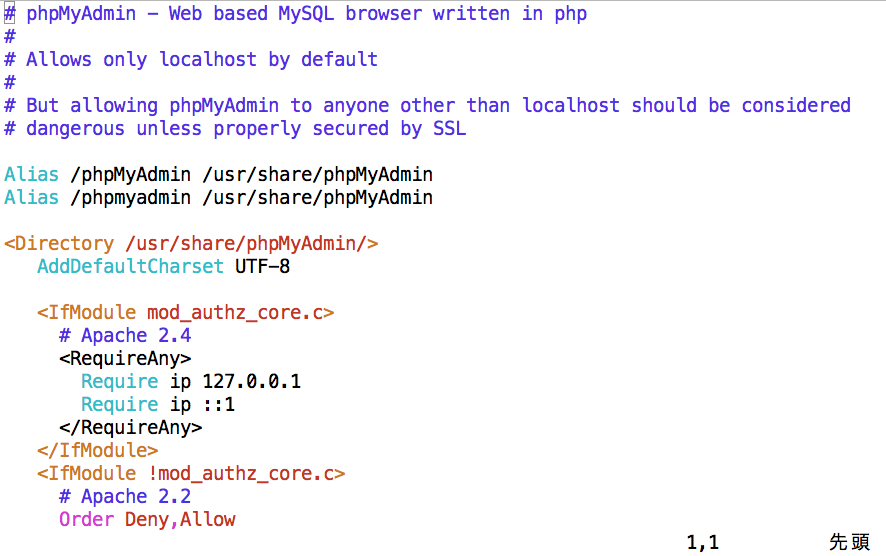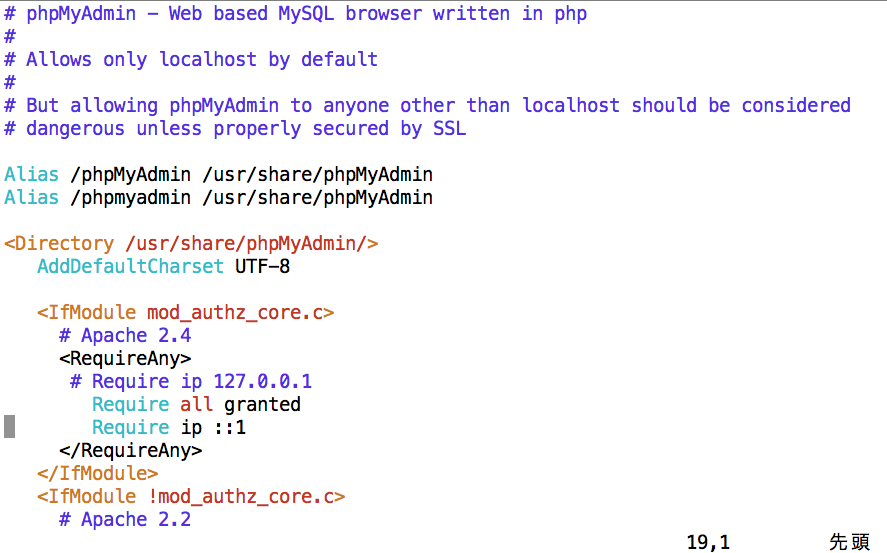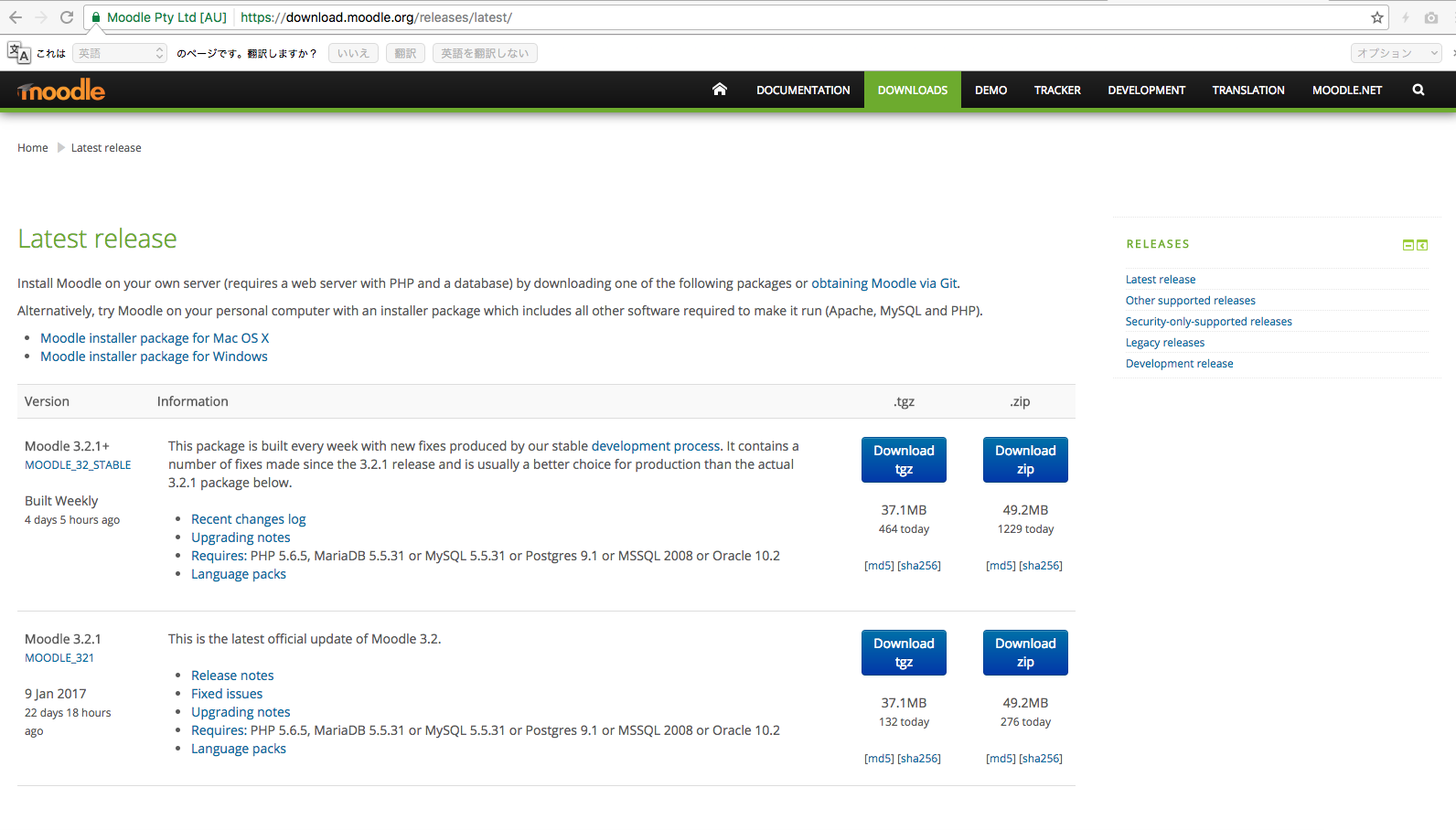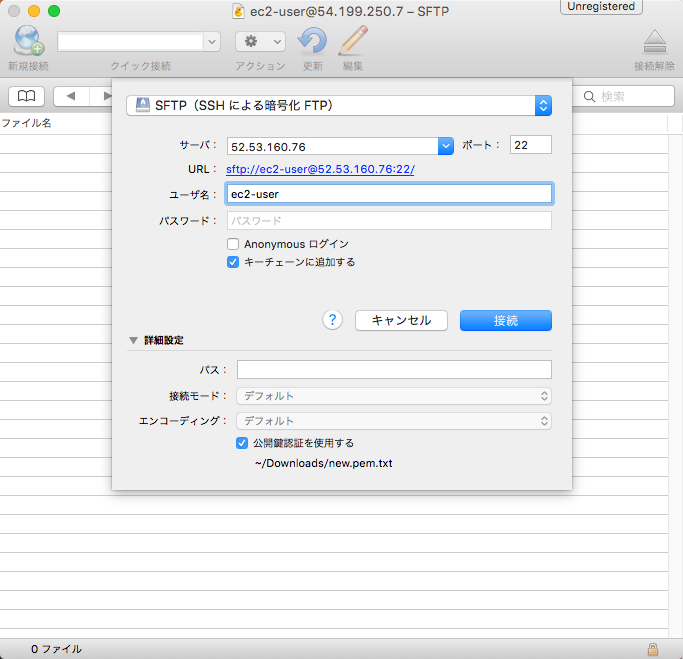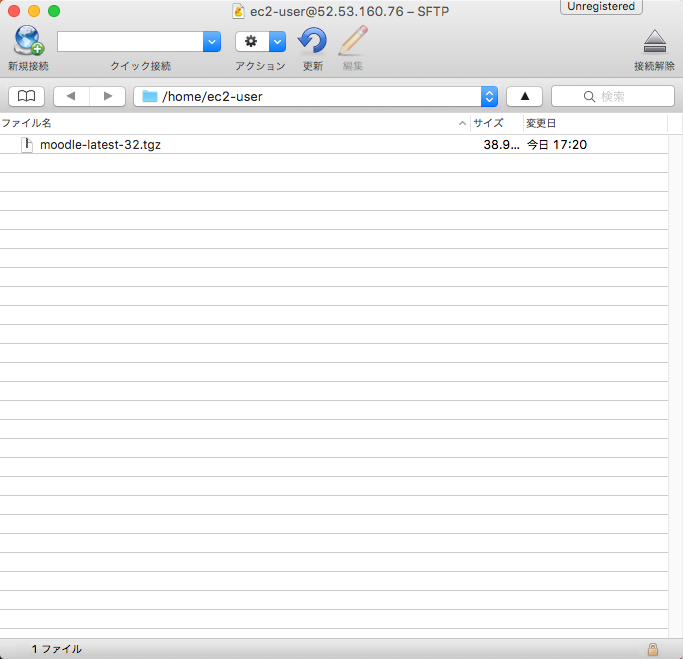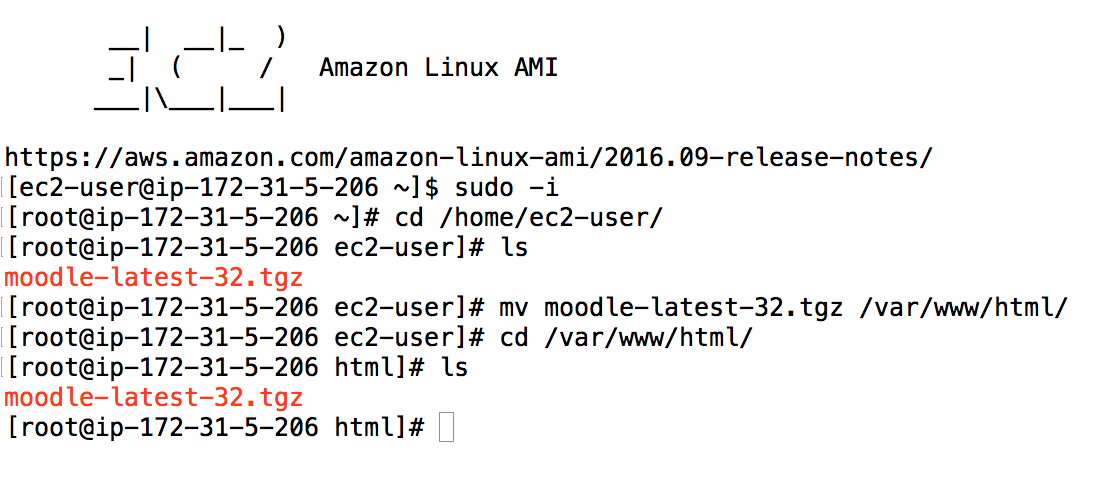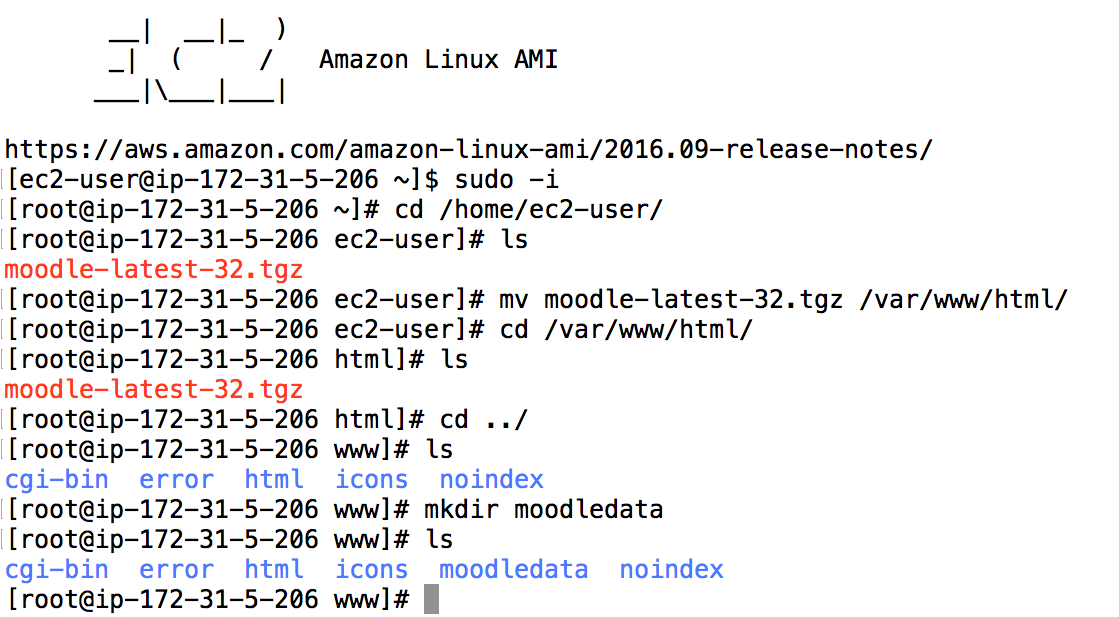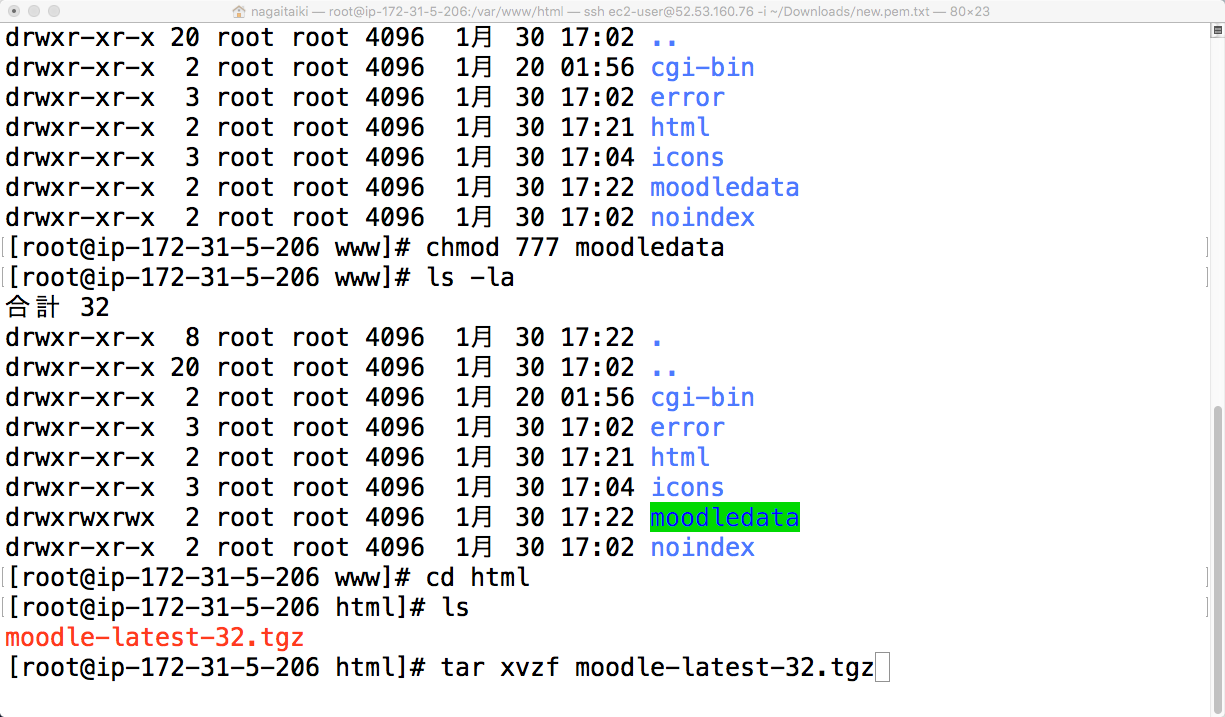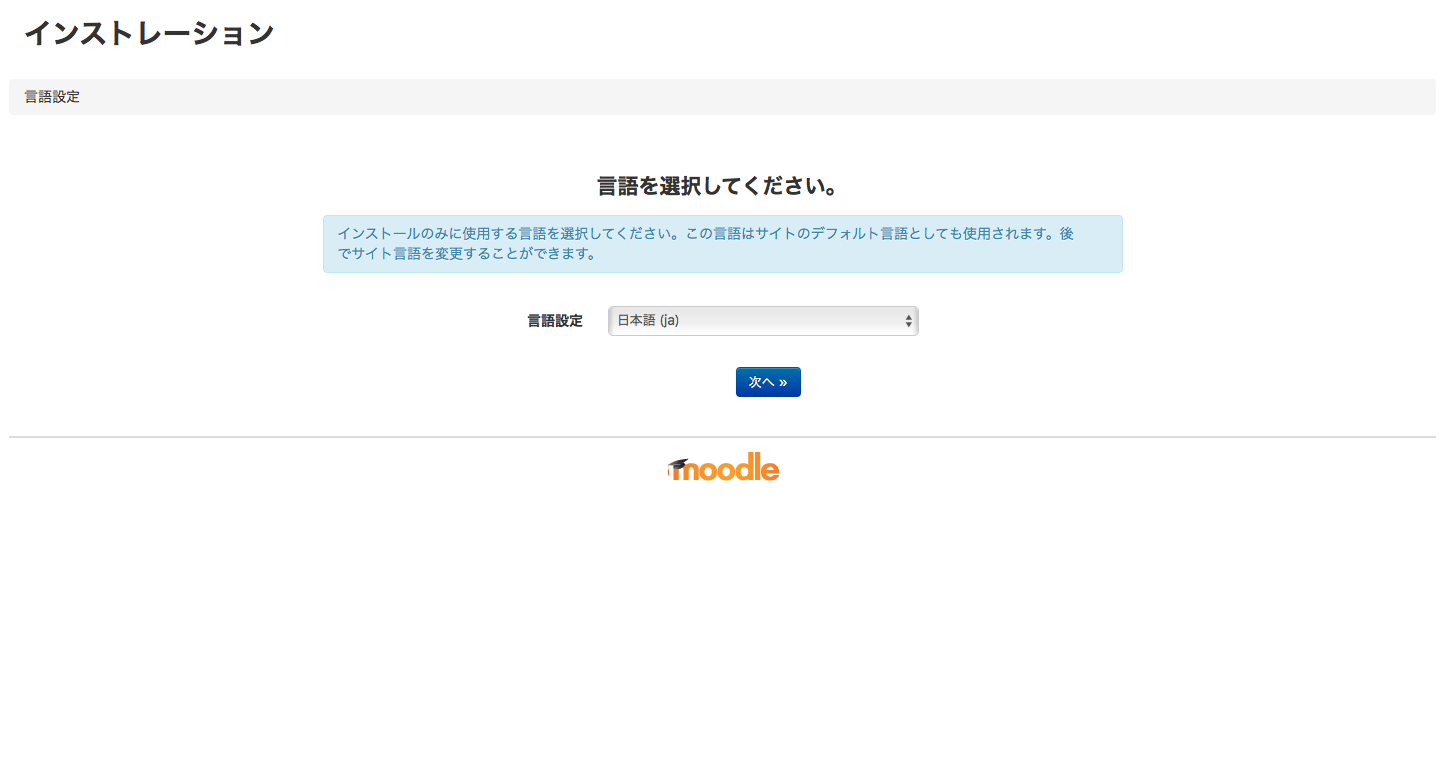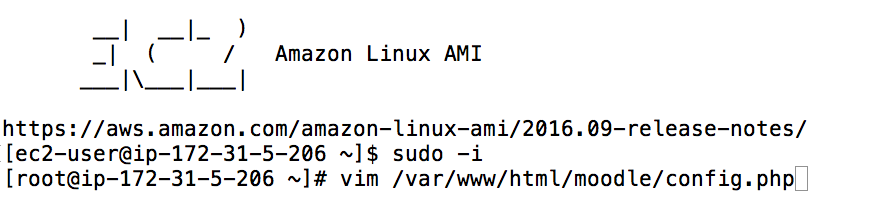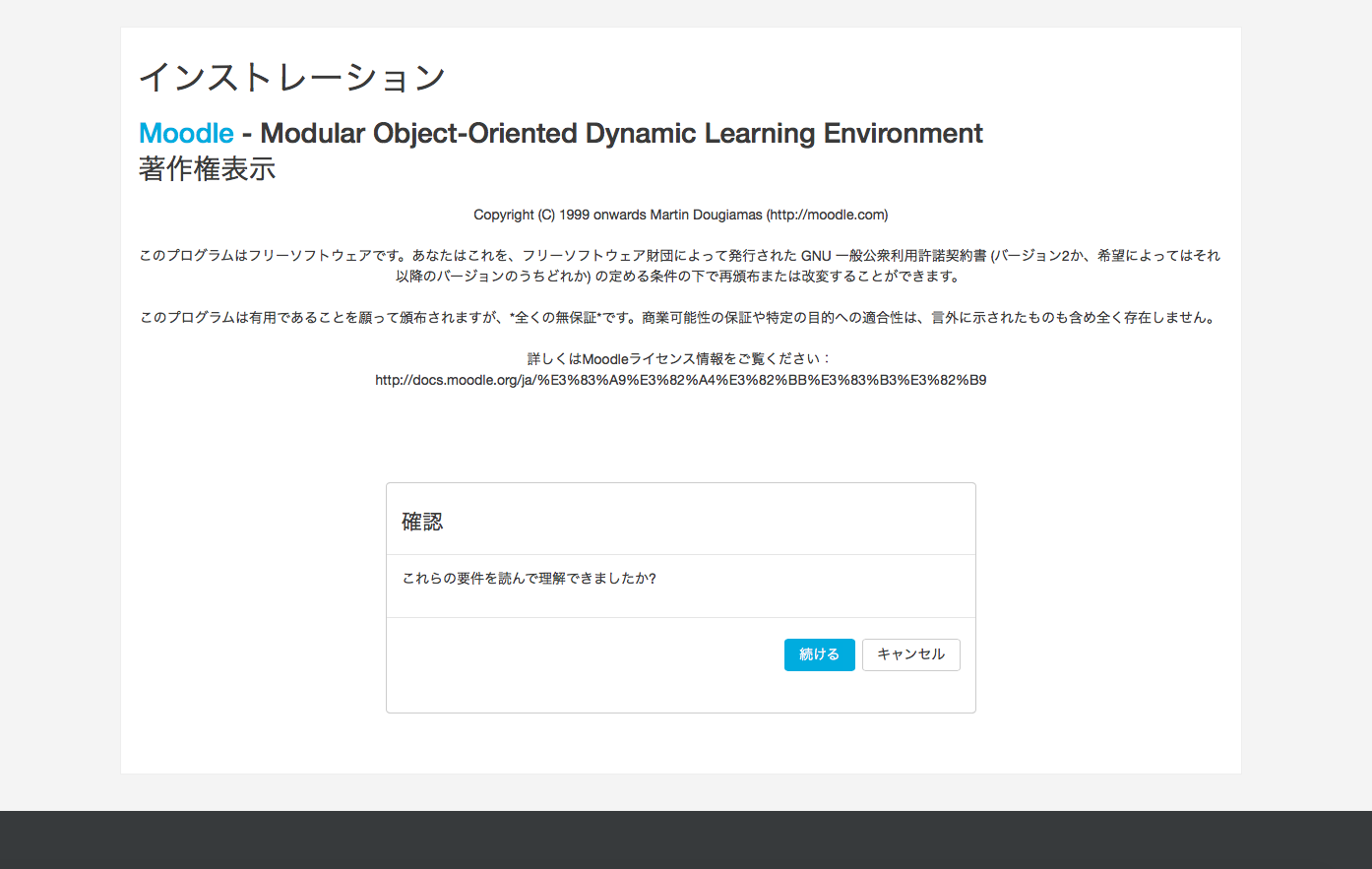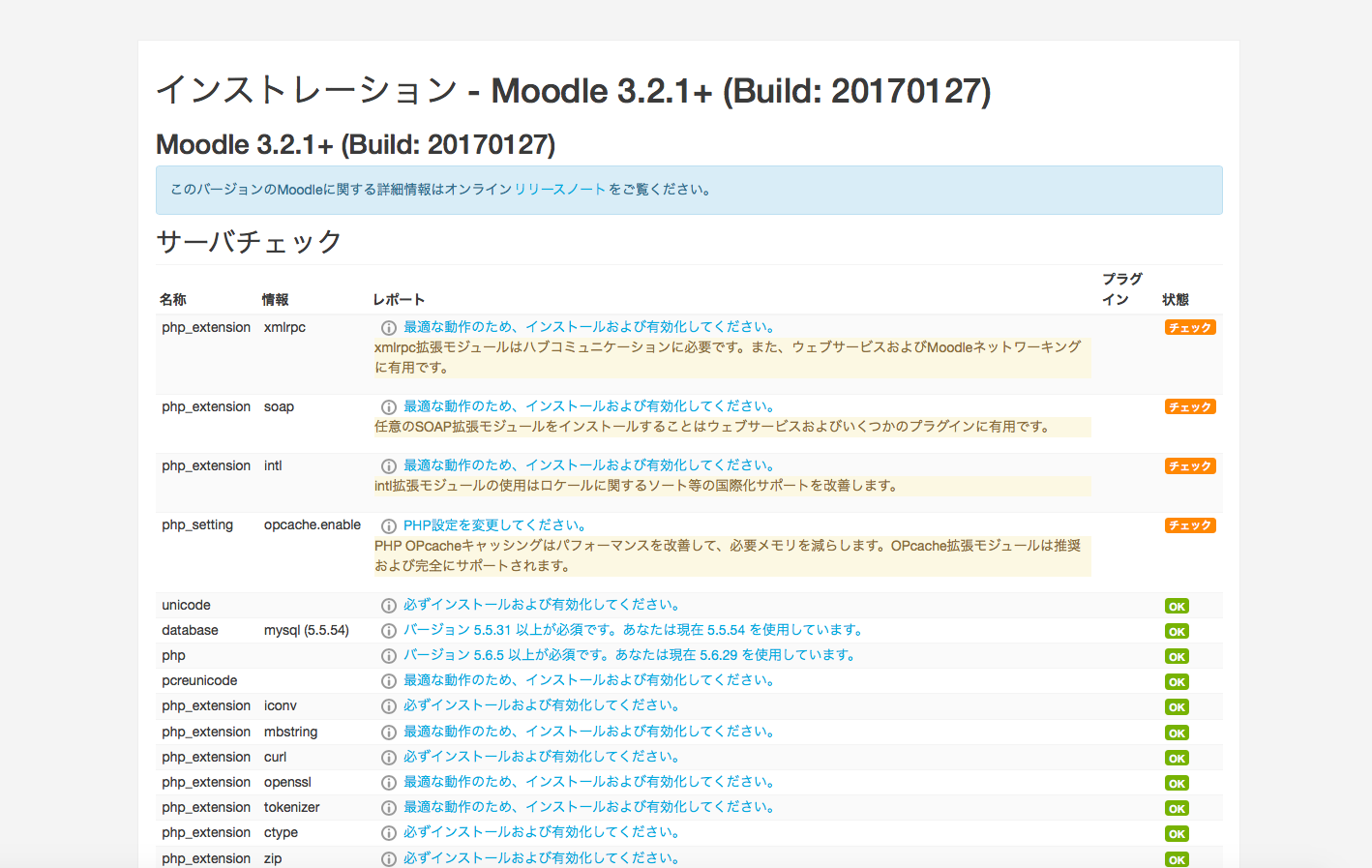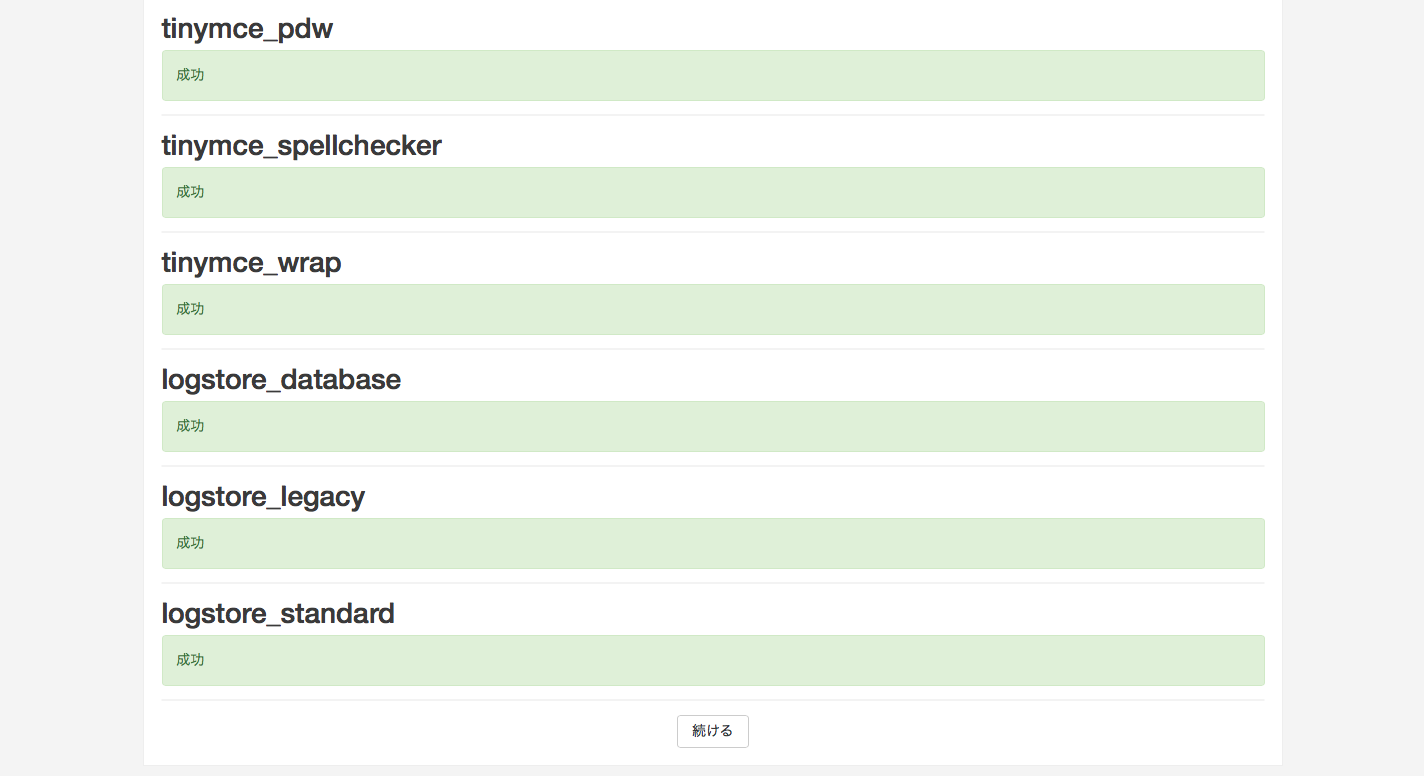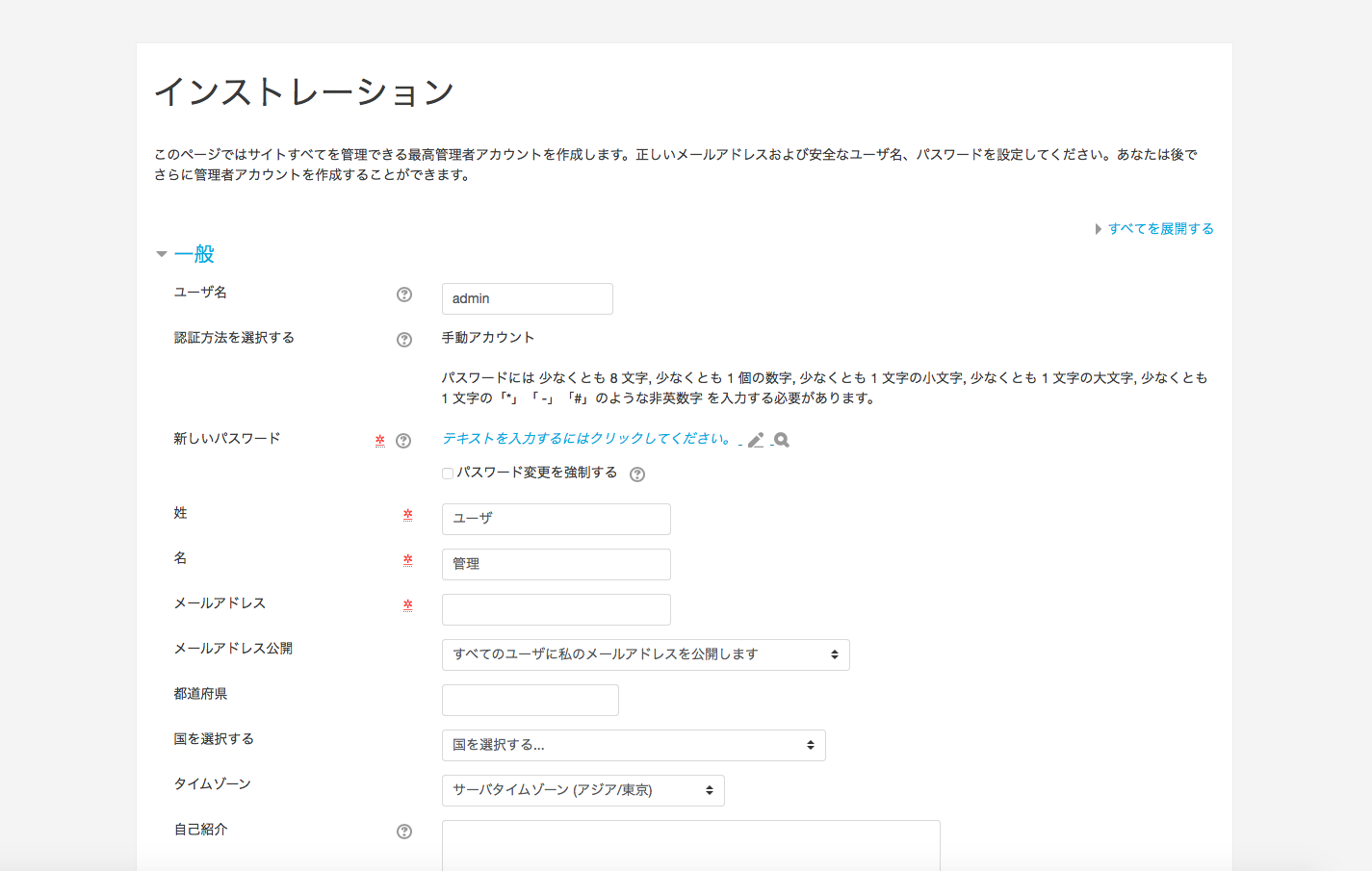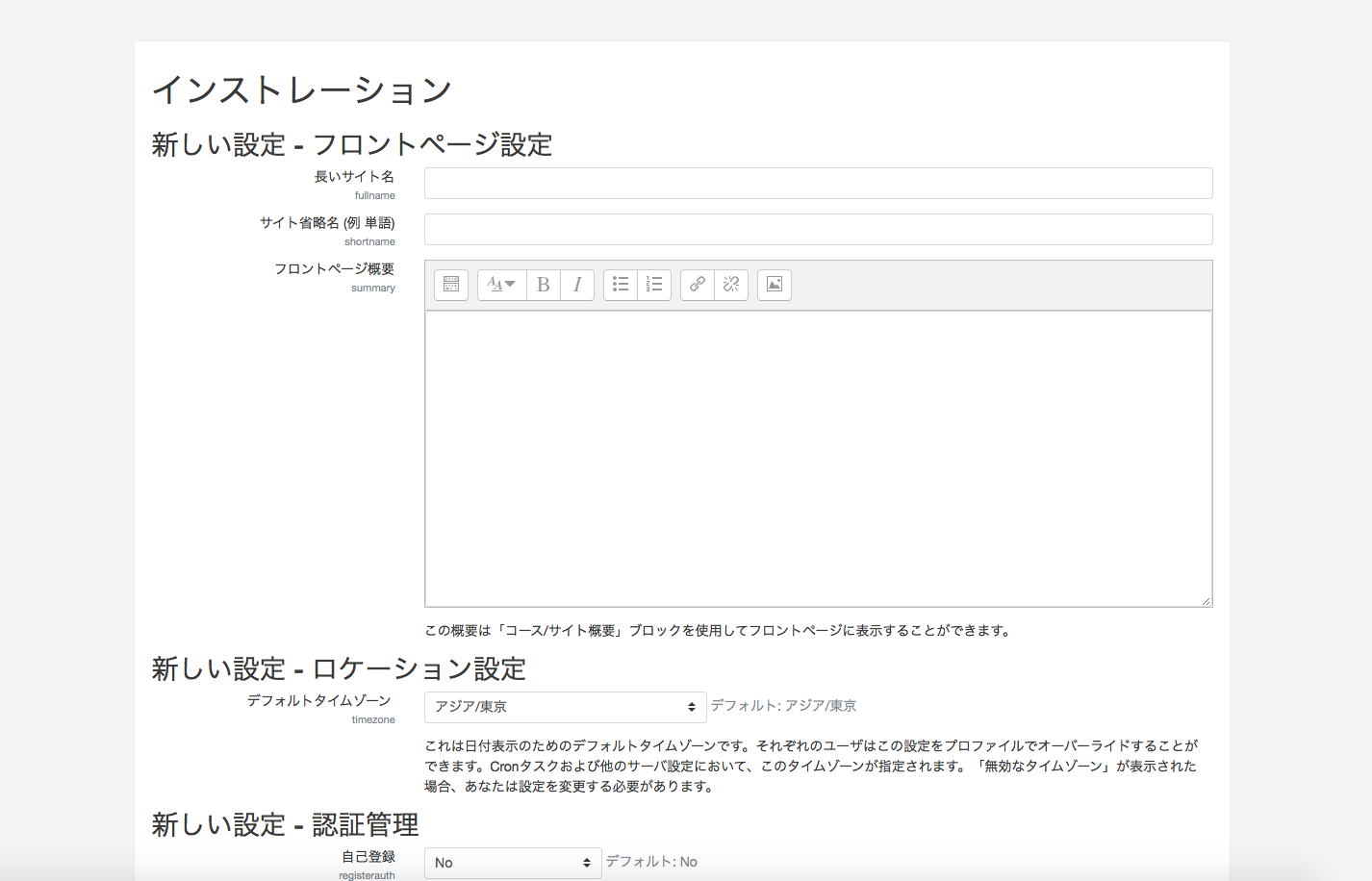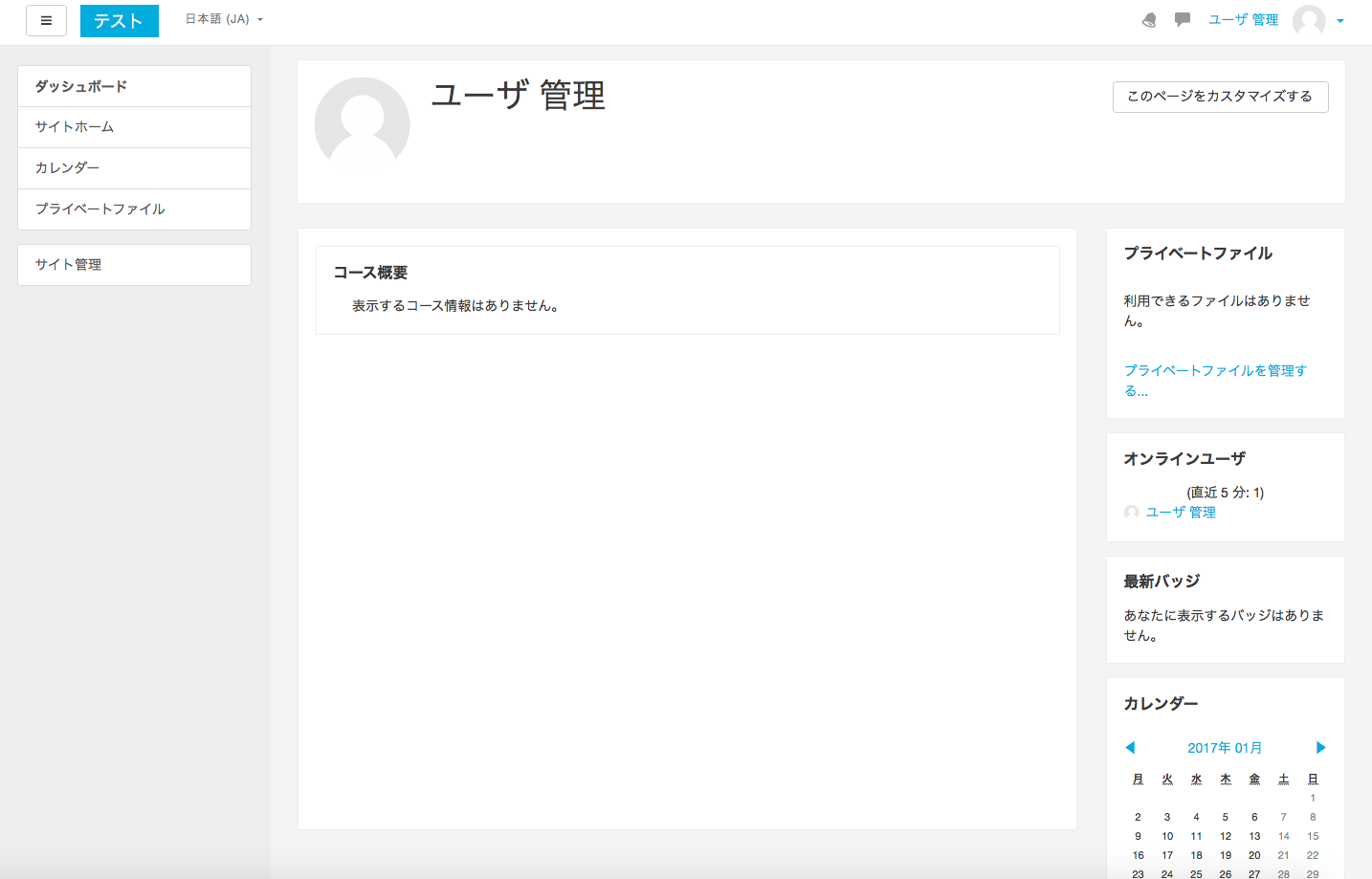moodleの使い方(インストール編)

moodleとは
ムードル (Moodle) は、オープンソースのeラーニングプラットフォームである。同種のシステムの中では比較的多くのユーザ数を持つ。
ムードルは教育者が質の高いオンライン学習過程(コース)を作ることを助けるパッケージソフトである。 このようなeラーニングシステムは,学習管理システム (Learning Management System : LMS)、学習過程管理システム (Course Management System : CMS)、仮想学習環境 (Virtual Learning Environment : VLE)、あるいは単にオンライン教育システムなどと呼ばれる。
*wikiより抜粋
moodleをインストールするサーバーの準備
学校や企業内でmoodleをご利用になる場合、専用のサーバーを用意することになるでしょう。近年ではレンタルサーバーも多くなっており、そちらをご利用になられる方も多いと思われます。
今回はAWS(AmazonWebService)内のEC2で紹介します。
AWSの登録をしませ、EC2の画面にまで来ます。

インスタンスと言うのがサーバーのことです。ですので新しくインスタンスを作成するために”インスタンスを作成”をクリックします。
インスタンスのソフトウェアを選択します。今回はAMIで説明します。
インスタンスタイプを選択します。タイプによって性能や値段が変わってきます。最低スペックのt2.nanoでも十分に稼働させることが出来ます。
詳細設定ですが、今回は初期設定で大丈夫です。
ストレージの追加ですが、今回は初期設定で大丈夫です。
タグを付けることによってインスタンスを判別しやすくします。特に何も付けなくても大丈夫です。
セキュリティグループの設定です。アクセス制限を設けることが出来ます。HTTPでもアクセスするのでルールにHTTPを追加します。セキュリティグループはいつでも変更可能ですので、実際に運用する場合は独自に設定して下さい。
最後に確認を行います。問題がなければ”作成”をクリックして下さい。
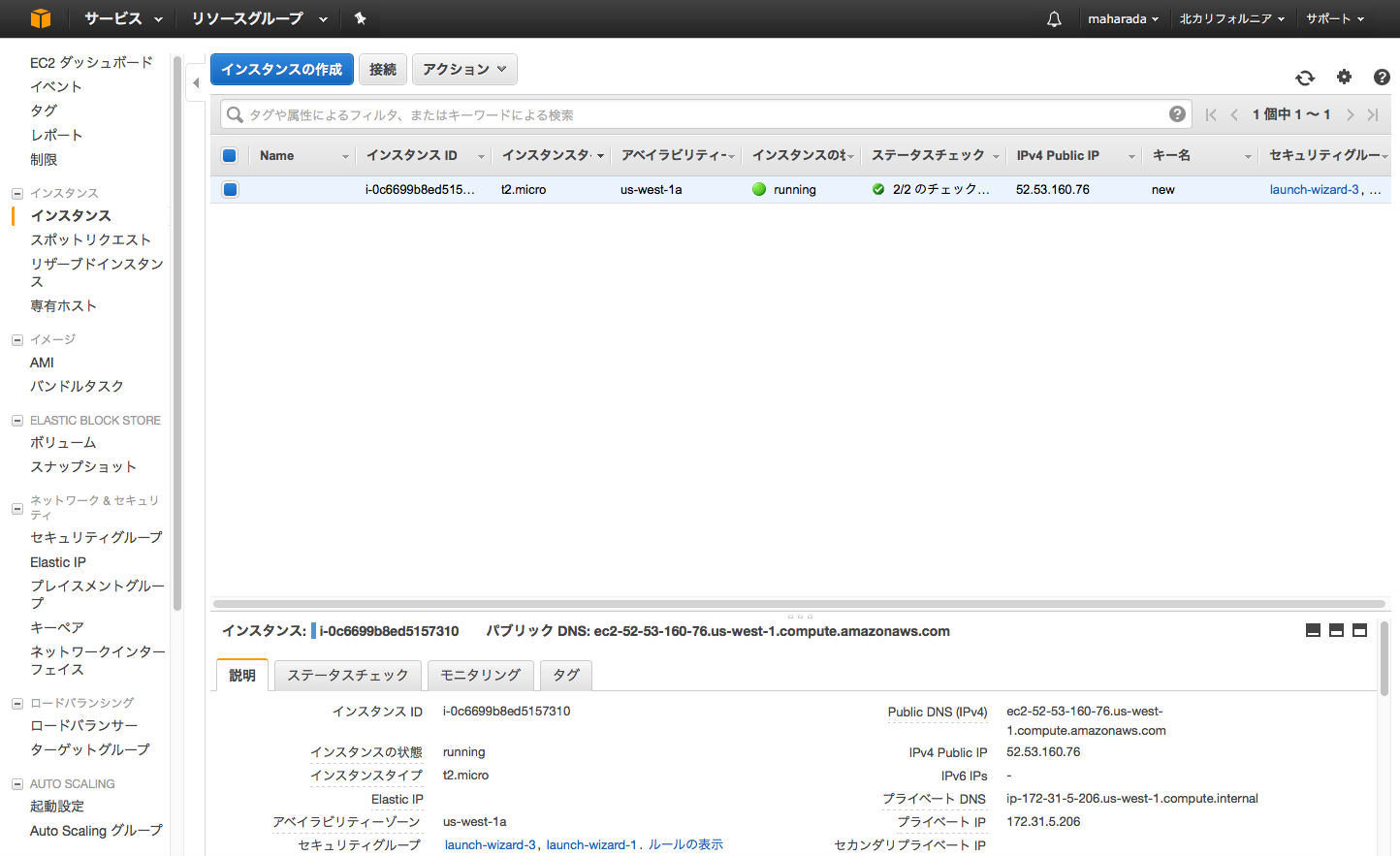
インスタンスが立ち上がりました。続いてインスタンスの中身の準備を行います。
SSHで接続
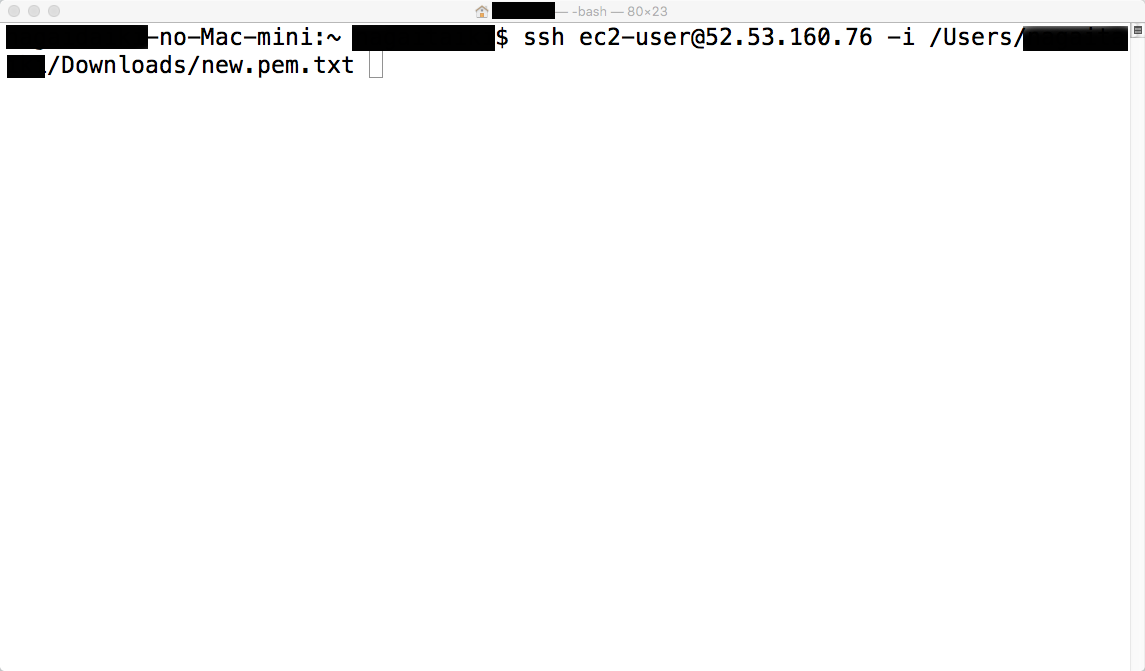
ターミナルを立ち上げてSSHでアクセスします。「ssh ユーザー名@IPアドレス -i 設定したキーペア」でアクセスできます。黒い部分は個人情報なので隠させてもらっています。
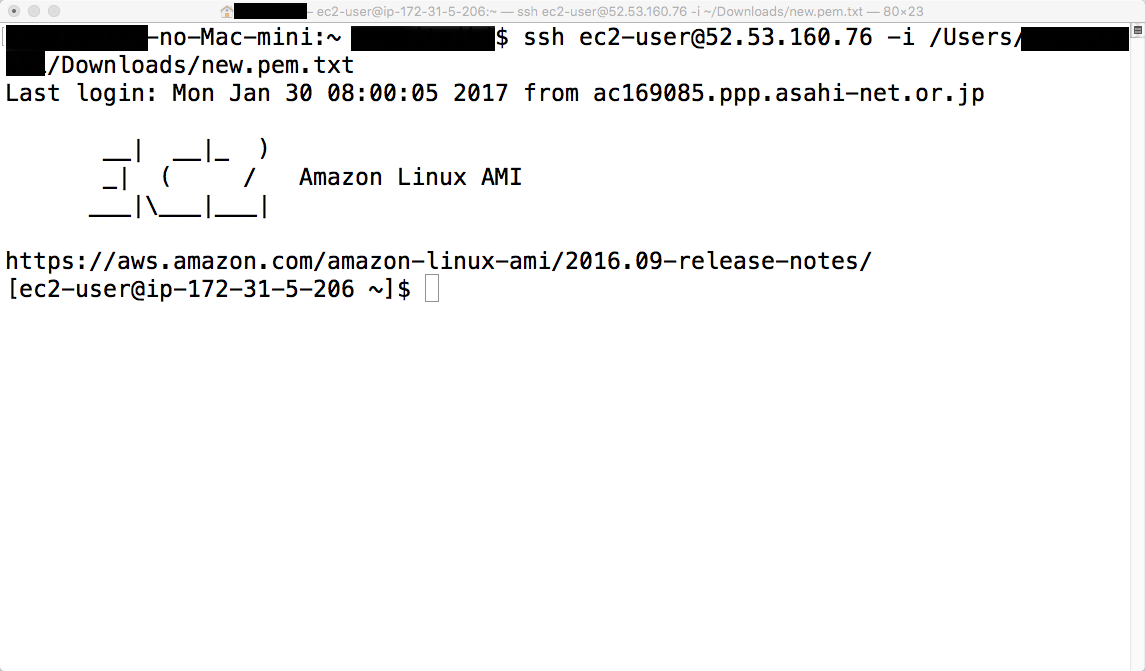
アクセスに成功すると画像のように表示されます。
続いて、moodleを使用するための最低限の環境を整えます。
まずは「sudo -i」でrootに変更します。コマンドの前に表示されていた$が#に変更されていればrootになっています。
apacheをインストール
apacheをインストールします。「yum install -y httpd24」を入力。
インストールが完了したら、apacheの自動起動を設定するために「chkconfig httpd on」を入力。
言語設定を日本語に設定するために「vim /etc/sysconfig/i18n」を入力し、「LANG=ja_JP.UTF-8」と書き換えて保存します。
時刻は東京基準のものを使うと設定するために「cp /usr/share/zoneinfo/Asia/Tokyo /etc/localtime」と入力します。書き換えるかどうかを聞かれるので「yes」と答えます。
設定が完了したので「service httpd start」を入力してapacheを起動します。
起動しているかどうかは「service httpd status」を入力して確認します。「httpd (pid ****) is running…」と表示されれば起動しています。
http://XXX.XXX.XXX.XXX(GlobalIP:SSHで接続する時のIP)でアクセスするとapacheのページが表示されていればOKです。
PHPをインストール
apacheをインストールします。「yum install -y php56」を入力。
次にPHPの時刻を日本に変更します。「vim /etc/php.ini」を入力します。
php.iniは長いファイルなので「/date.timezone」と入力して検索を行います。「;date.timezone = 」を「date.timezone = ‘Asia/Tokyo’」に変更して保存します。
Mysqlをインストールする
Mysqlをインストールします。「yum install -y mysql-server」を入力。インストールが完了したらMysqlの自動起動を設定するために「chkconfig mysqld on」を入力。
「service mysqld start」でMysqlを起動します。起動しているかどうかは「service mysqld status」を入力して確認します。「mysqld (pid ****) is running…」と表示されれば起動しています。
次にMysqlのパスワードを設定します。
「mysql -uroot」を入力してrootでログインします。
クエリには「set password for root@localhost=password(‘pass’);」を入力。passの部分は、本来はちゃんとしたパスワードを入力します。その後、「exit」でログアウトします。
次にセキュリティを設定します。「/usr/bin/mysql_secure_installation」を入力。対話式で設定を行います。次のように入力して下さい。
「Enter current password for root (enter for none): (先ほどのMySQL:rootユーザのパスワード)」
「Change the root password? [Y/n] n」
「Remove anonymous users? [Y/n] Y」
「Disallow root login remotely? [Y/n] Y」
「Remove test database and access to it? [Y/n] Y」
「Reload privilege tables now? [Y/n] Y」
設定を変更したのでMysqlを「service mysqld restart」を入力して再起動します。
phpMyAdminをインストール
Mysqlを操作するにはphpMyAdminが便利ですので、こちらもインストールします。
「yum –enablerepo=epel install -y phpMyAdmin」を入力します。
「vim /etc/httpd/conf.d/phpMyAdmin.conf」を入力し、
のように変更して保存します。
変更が終了したら、反映させるために「service httpd restart」を入力してapacheを再起動します。
moodleをインストール
moodleのインストールを行います。moodleの公式サイトのダウンロードページから最新のmoodleをダウンロードします。tgzの物なら何でもOKです。
ダウンロードしたmoodleのファイルをサーバーにコピーします。方法は色々ありますが、今回は「Cyberduck」を使った方法を紹介します。
「Cyberduck」をダウンロードしてから起動します。新規接続をクリックし、画像のように入力します。
接続すると「/home/ec2-user」が表示されているはずですのでダウンロードしたmoodleのファイルをドラッグ&ドロップでサーバーにコピーします。
再びターミナルを操作します。
アップロードしたファイルを「/var/www/html」に移動させました。
その続きで今度は「/var/www」に「moodledata」というフォルダを作成します。
このままでは、moodleが書き込む事ができないのでパーミッションを変更します。
moodledataのパーミッションが「drwxrwxrwx」になっていたらOK。
最後にmoodleのファイルを解凍します。「/var/www/html」に移動し、「tar xvzf ファイル名」で解凍します。
http://XXX.XXX.XXX.XXX/moodle
にアクセスし、中央のプルダウンから日本語を設定すると下の画像のようになります。
これでインストールは完了しました。
moodleの初期設定
ここまで来ればもうひと踏ん張り。次へをクリック。
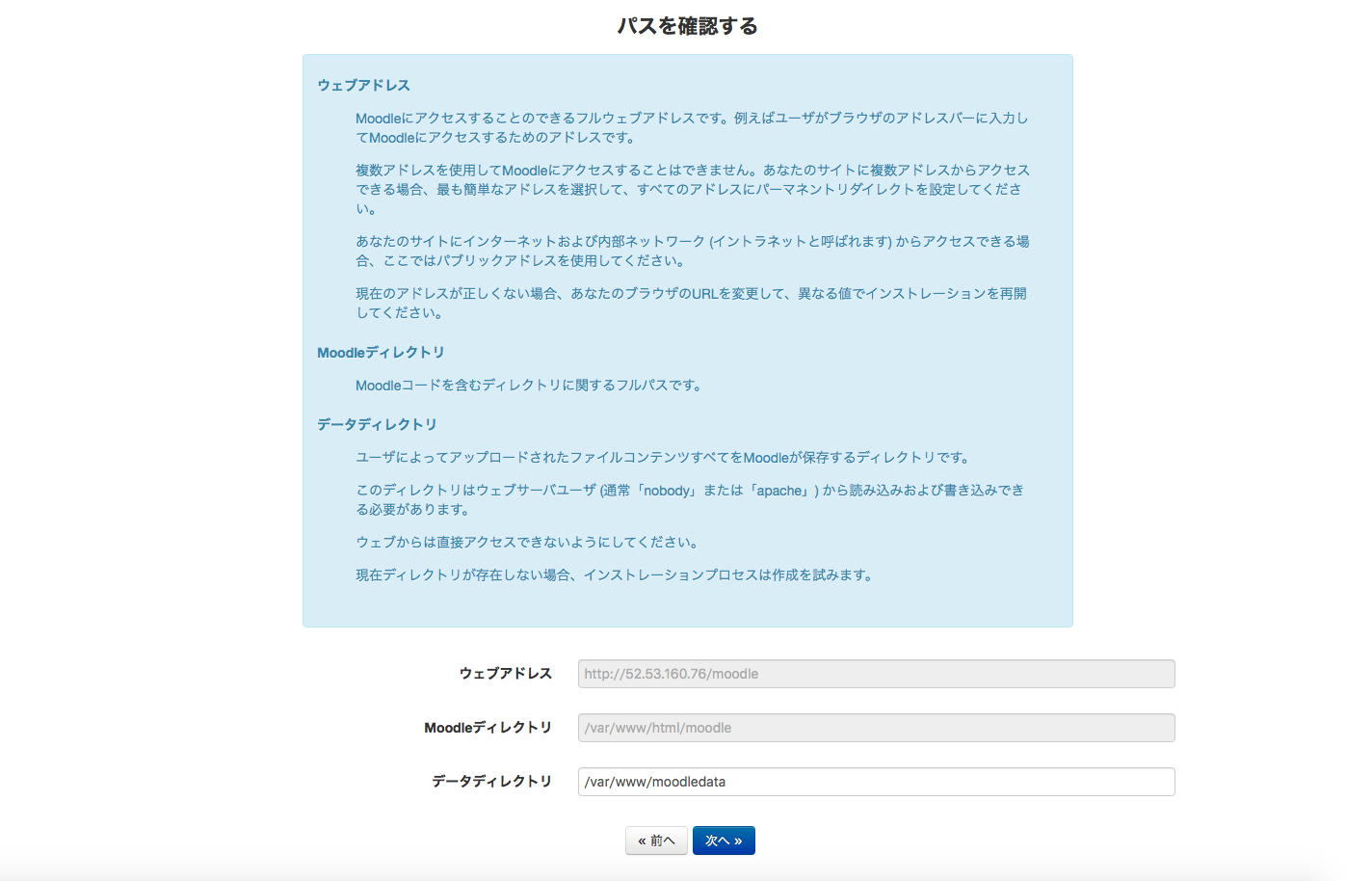
moodledataは準備してあるのでそのまま次へをクリック。
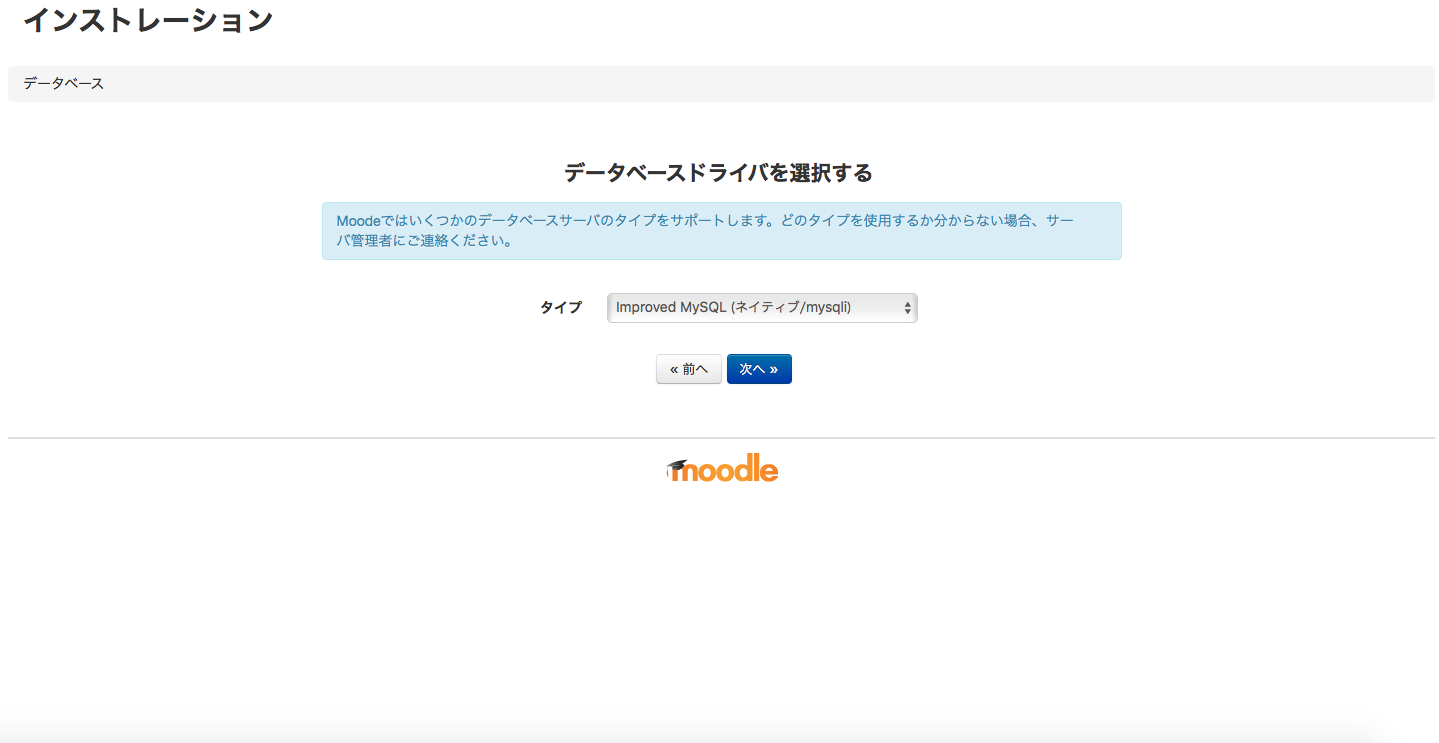
そのまま次へをクリック。
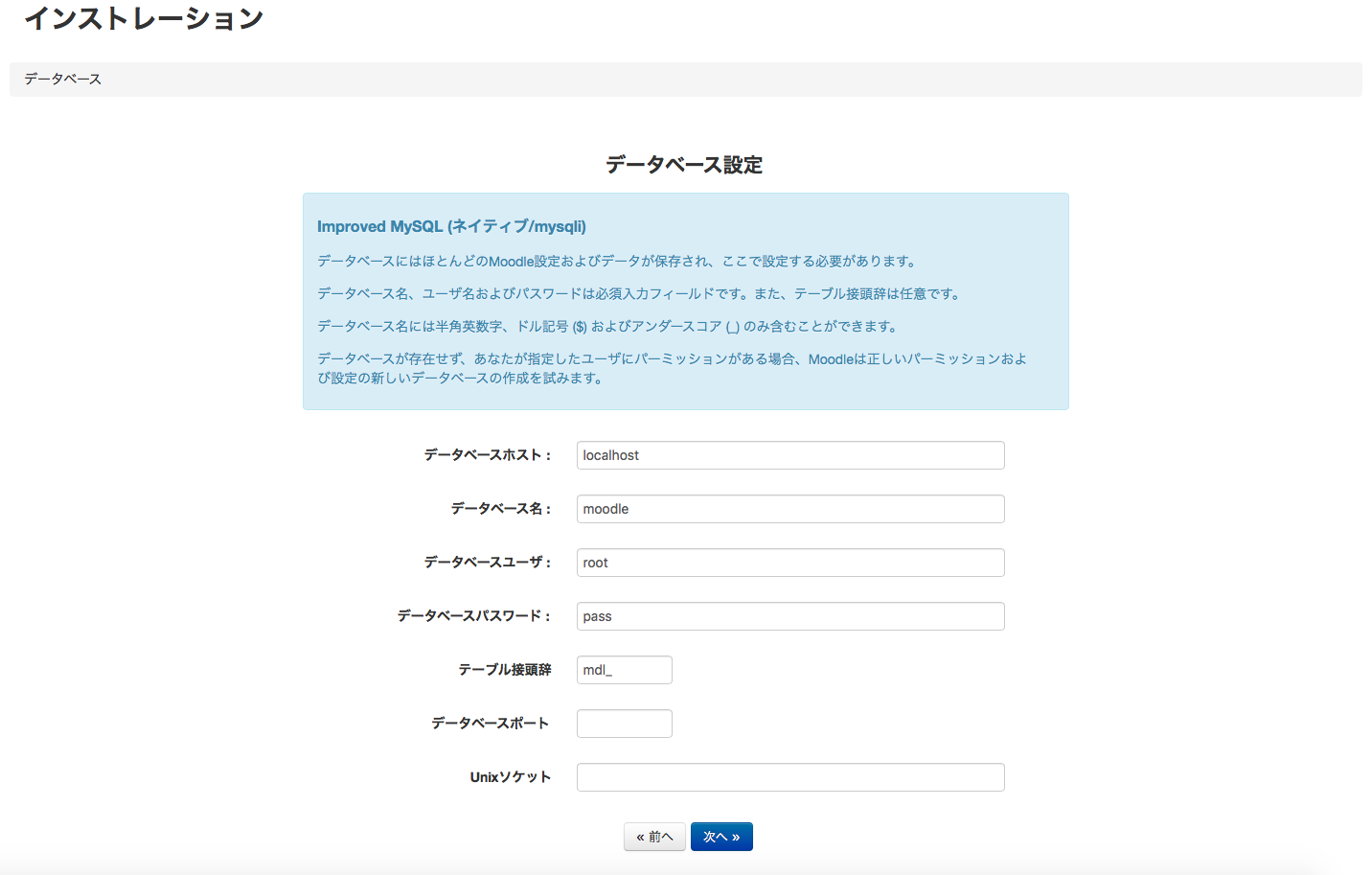
ユーザーはrootで、パスワードはMysqlで設定したものを入力して、次へをクリック。
config.phpを作れなかったと怒られたので三度ターミナルを起動してSSHで接続。
rootで入って「vim /var/www/html/moodle/config.php」を入力。moodleの初期設定ページに表示されているphpのコードを全てコピーして保存。その後、次へをクリック。
著作権フリーで好き勝手に使っていいよと書いてあります。続けるをクリック。
動作環境をチェックされます。最低限の環境は整っているので続けるをクリック。
チェックに少々時間がかかります。全てのチェックが終わり次第、一番下まで画面がスクロールします。そのまま続けるをクリック。
画面に従って全ての機能を扱えるユーザーを登録します。
サイト名などの設定を行います。設定は変更可能ですので気楽に入力して下さい。
上記の画面が表示されれば初期設定が完了しました。
お疲れ様でした。ですが、これでスタートラインに立ったばかりです。ここまでやってみて思ったでしょうが、準備だけでこれだけのことが必要になりました。
もっと気楽に無料でeラーニングを使いたい
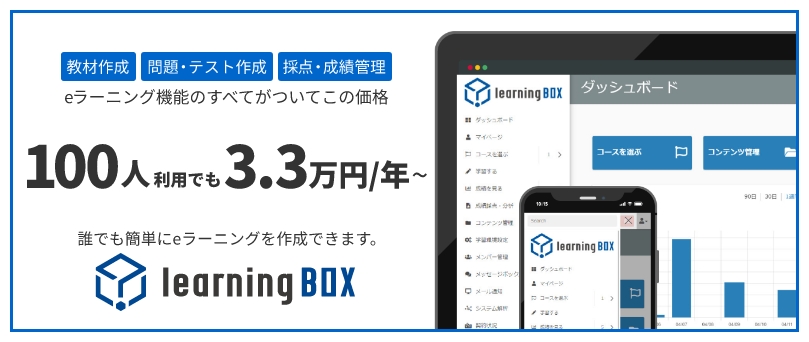
もっと気楽にeラーニングを使いたいと思う方に弊社のlearningBOXをお勧めします。
10アカウントまで無料。サーバーの設定などは一切必要なし。最後に設定した全ての機能を扱えるユーザーの登録だけですぐに使えるeラーニングサービスです。learningBOXの無料登録はこちらよりご登録ください。