Setting explanations for quizzes created with QuizGenerator
Setting explanations for quizzes created with QuizGenerator
Learn how to set explanations for quizzes created with QuizGenerator.
The same explanation can be displayed for all answers, or different explanations can be displayed for different answers.
Contents
- 1. explanation of QuizGenerator
- 2. how to set up the commentary
- 3. look at the quiz with the explanation set
- 4. summary
About QuizGenerator Commentary
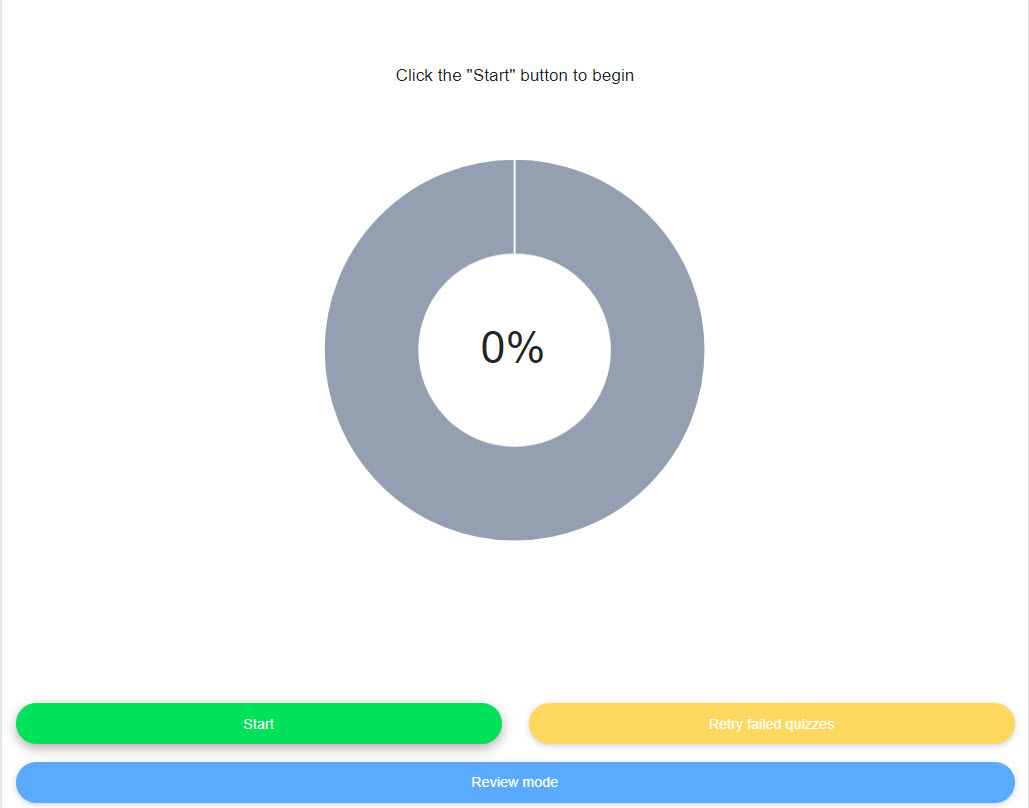
QuizGenerator can display explanations (feedback) according to the learner's answers.
Explanations can be set up in one of the following three ways, and the specified location"Text, links, images, video.Various files can be inserted and displayed, including
Setting 1. uniform explanation is displayed no matter which option is selected.
Setting 2: Different explanations are displayed for correct and incorrect answers.
Setting 3. display individual commentary for each choice
How to set up commentary
If you write a sentence at the end of the first choice separated by "|", it will be shown as an commentary after answering.
We will use this problem as an example to set up the commentary.
When you create a text file
Please answer the provincial capital of Hokkaido.
true-false:
Tokyo
Osaka
Kobe
Kyoto
A brief review of ▼QuizGenerator

▼ Key used to set commentary for quiz.

Setting 1. uniform explanation is displayed no matter which option is selected.
If you write a sentence at the end of the first choice, it will be displayed as an explanation after the answer.
Please answer the provincial capital of Hokkaido.
true-false:
Tokyo|Tokyo is the capital city of Japan.
Osaka
Kobe
Kyoto
If you write a sentence at the end of the first answer choice, it will be displayed as an explanation after the answer. In the above case, Sapporo is the capital of Hokkaido no matter which answer you choose. In the above case, Sapporo is the capital of Hokkaido.
Setting 2: Different explanations are displayed for correct and incorrect answers.
If you write sentences separated by "|" at the end of the first and second choice, the first sentence will be displayed as a commentary when you answer correctly, and the second one will be displayed when choosing an incorrect answer.
Please answer the provincial capital of Hokkaido.
true-false:
Tokyo|Correct!
Osaka|Tokyo is the capital city of Japan.
Kobe
Kyoto
In the above case, if you select Sapporo, the correct answer, the message "You have the correct answer! and if you choose wrong answer, "Sapporo is the capital of Hokkaido. If you choose the wrong answer, "Sapporo is the capital of Hokkaido.
Setting 3. display individual commentary for each choice
If you write a sentence at the end of every choice, separated by "|", a different commentary will be shown for each choice.
Please answer the provincial capital of Hokkaido.
true-false:
Tokyo|Correct!
Osaka|Osaka is the second largest city in Japan.
Kobe|Kobe has one of the biggest ports in Japan.
Kyoto|Kyoto is famous for traditional Japanese culture.
Above,
Selecting the correct answer, Sapporo, "Correct!"
Selecting Hakodate, the user is told, "Until 1934, Hakodate was the largest city in Hokkaido, but there is no provincial government office there."
If you select Obihiro City, you will be told that "Obihiro is the center of the Tokachi region, but there is no provincial government office."
Selecting Tomakomai, the city is "the fifth largest city in Hokkaido, but there is no provincial government office."
will be displayed.
How to set the commentary when created in Excel
To create a quiz in Excel, write "#format:table" at the beginning of the file. 1 question corresponds to 1 row. Each row will contain a tab-delimited list of questions, correct answers and wrong answers.
The first question in the following example is,
The question text reads, "Answer the location of the prefectural capital of Hokkaido."
The correct answer is "Sapporo City" and the incorrect answers are "Hakodate/Obihiro/Tomakomai City".
A b C d e f 1 #format:table 2 #title:Specify Language 3 Please answer the provincial capital of Hokkaido. true-false: Tokyo|Correct! Osaka|Osaka is the second largest city in Japan. Kobe|Kobe has one of the biggest ports in Japan. Kyoto|Kyoto is famous for traditional Japanese culture.
How to set up a commentary using the create form
Using the creation form, you can easily set up question text, correct answers, and explanations.
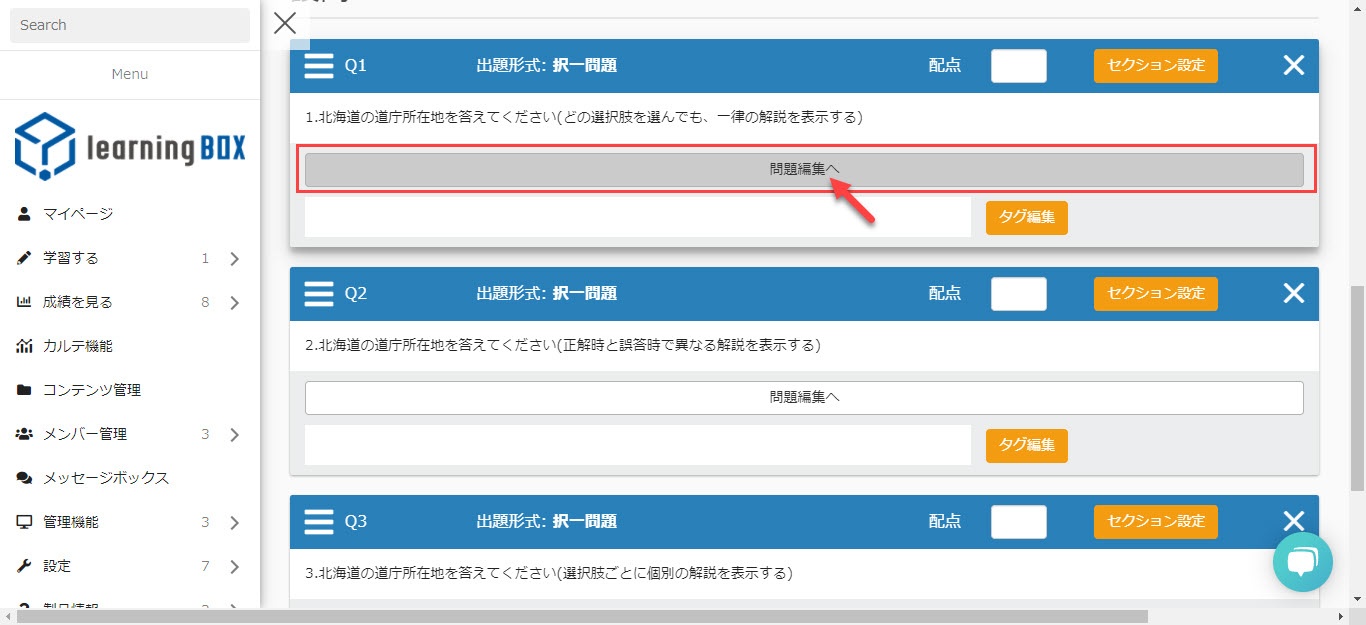
▼ Entry of question format and question text
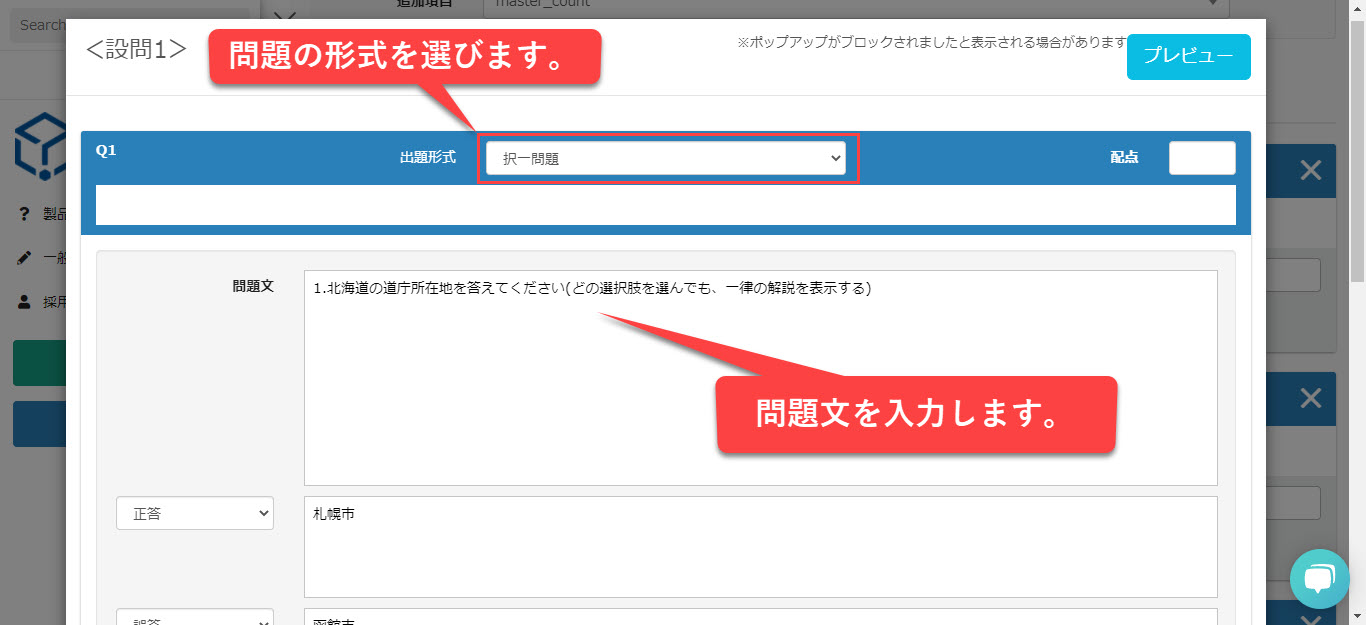
▼Enter correct answers, incorrect answers, and explanations
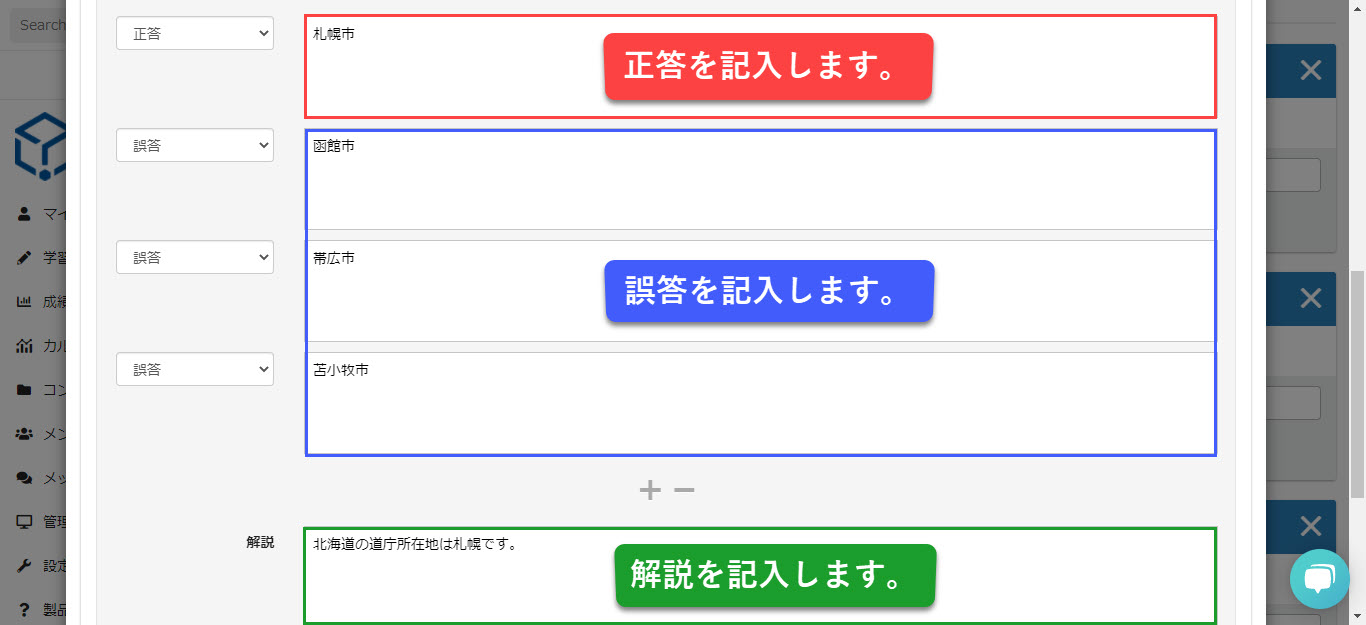
▼ Type of Commentary
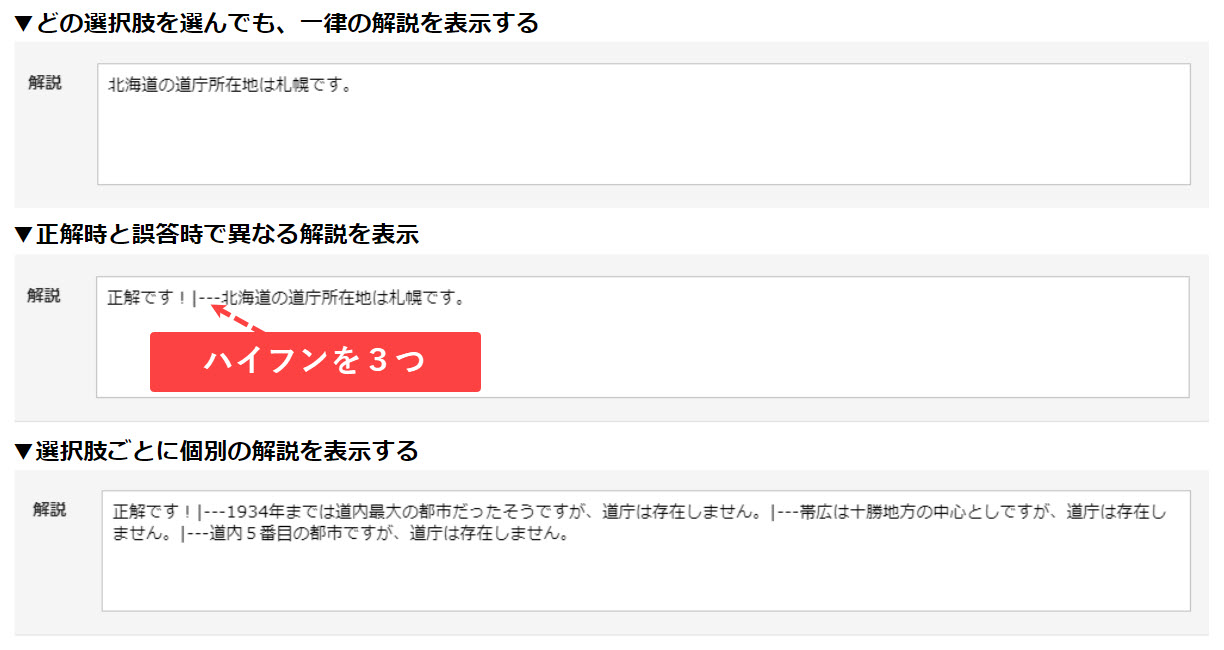
Take a look at the quiz with explanations set up.
Now let's take a look at the actual quiz with the commentary set up.
Click here to take a quiz using the explanation function.
Summary
In this article, we introduced how to set up a QuizGenerator commentary.
By setting up explanations for quizzes, students can learn the correct answers accurately and effectively, without having to dwell on questions they do not understand.
In addition, various files such as "text, links, images, and videos" can be inserted and displayed in the commentary.
We encourage you to take advantage of this as well, depending on your application.

