How to set the option value of QuizGenerator
How to set the option value of QuizGenerator
My name is Kidaoka, I'm in charge of marketing! In this article, we would like to introduce how to set the option value of QuizGenerator, which is often asked by our customers.
If you have created a quiz with QuizGenerator and had trouble setting the option values when you tried to set them, or discarded your quiz midway because you couldn't find a solution! Let's set the quiz's option values again with the help of this article! We hope you will enjoy this article as much as we do.
Contents
- 1. about the features of QuizGenerator
- 2. how to set the option value
- 3. learningBOX makes it easy to set the option value settings
- 4. summary
About the features of QuizGenerator
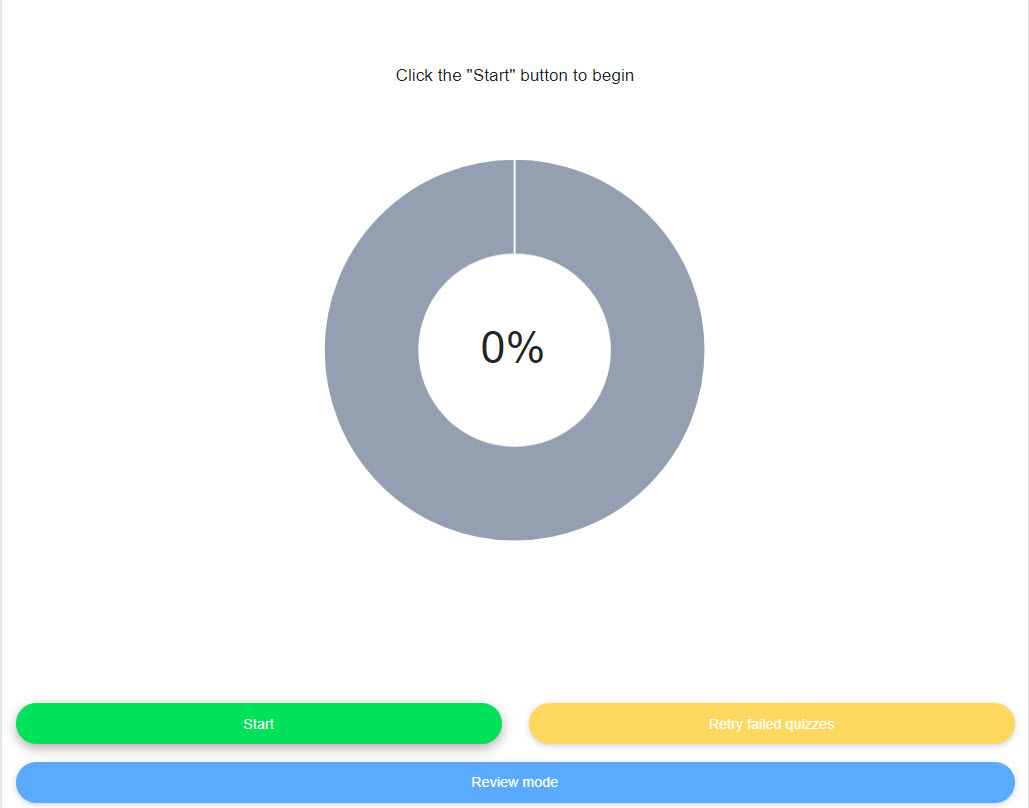
QuizGenerator allows people who don't understand programming or who are not good at computer operation to create quizzes of their own image. There are many types of questions such as "choice, correct/false, fill-in-the-blank, sorting, description, text-to-speech".13 typesYou can create a quiz for free from among
In addition to a wide variety of question formats, anyone can easily publish quizzes on the Web. The service is free of charge and can be used for corporate training, examinations, and other purposes according to the customer's needs.
What are the optional values of QuizGenerator?
The customer-created quizChange title and wording, time limit, randomize choicesThis feature allows you to set up various customizations for free, such as
By setting the option values, you can create a test that is more similar to the real test, or you can set the options to study more efficiently for preparation and review.
⇒List of optional items of QuizGenerator
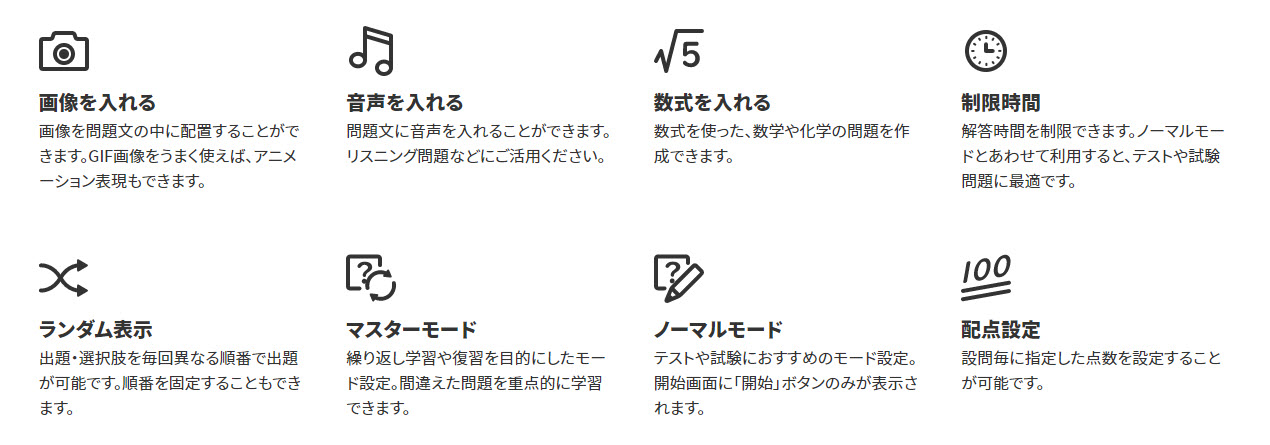
How to set the option value
▼ In this article, we will show you how to change the wording displayed on the start screen of QuizGenerator and how to insert an image.
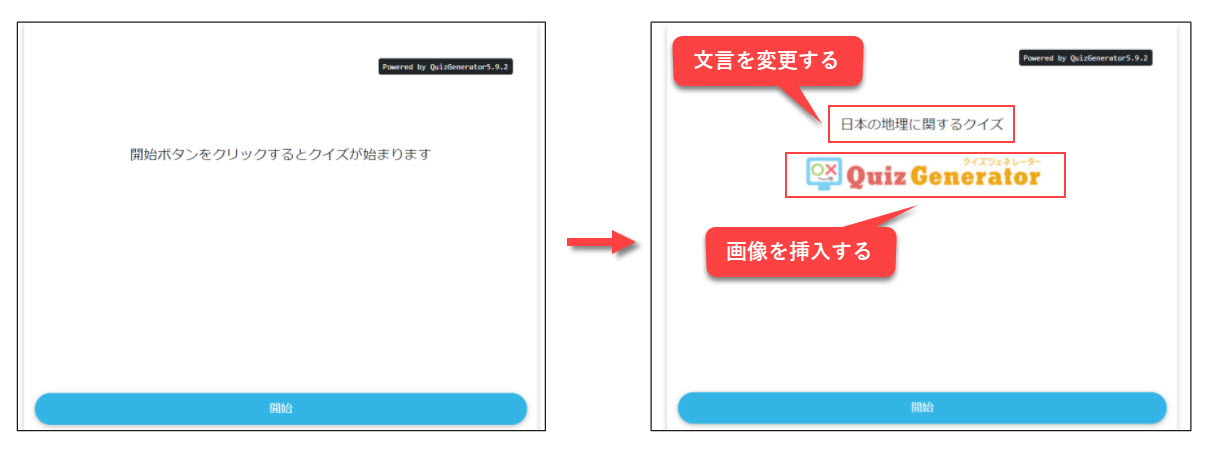
If you want to set thisUse "#messages_intro:" and "image".In order to make the images easier to understand, the mode is generated in Normal mode. If you don't set any option value for the mode, the quiz will be generated in Master mode.
For text
Step 1: From the list of options, select "#messages_intro:" and enter this in the text.
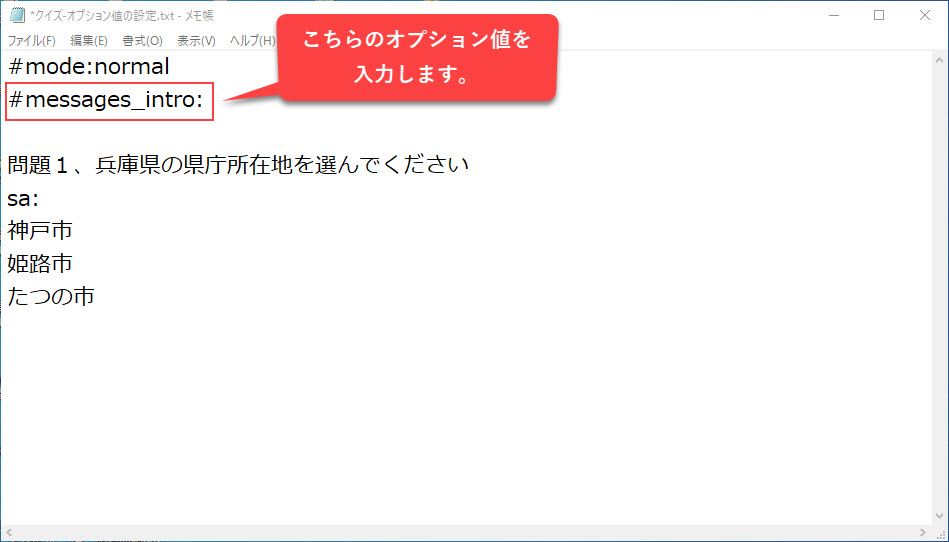
Step 2: Next to the option value you set, enter the wording. This completes the wording setting.
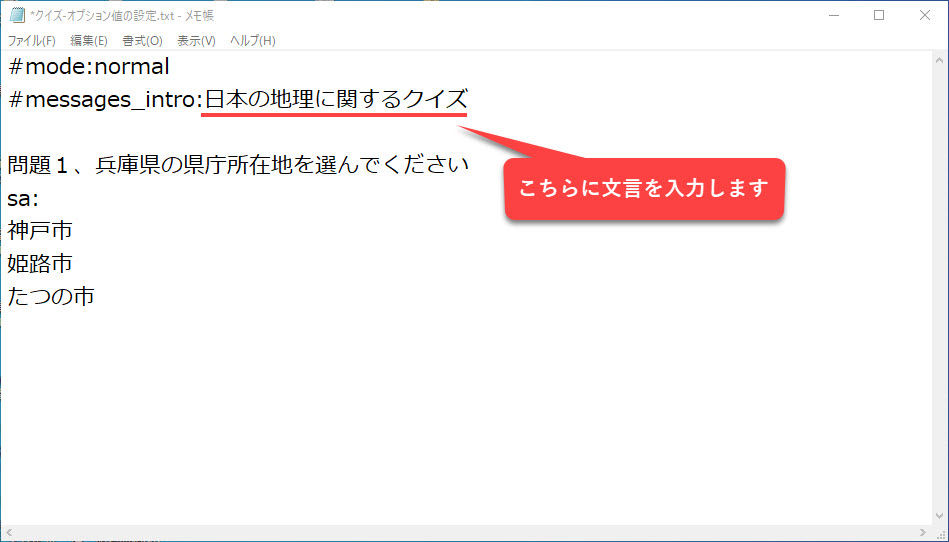
Click here to learn how to insert an image.
Step 1: Create one new folder and save it with the folder name images.
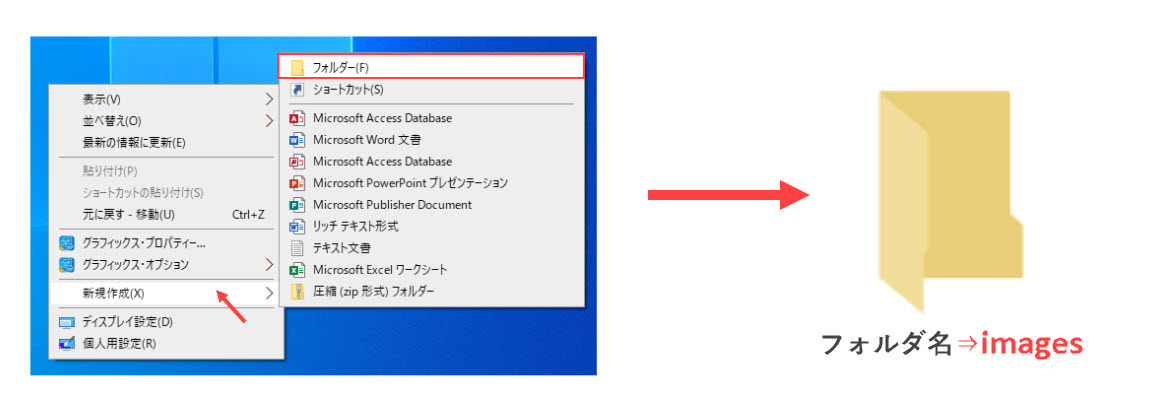
Step 2: Put the images you want to set in the images folder you created.
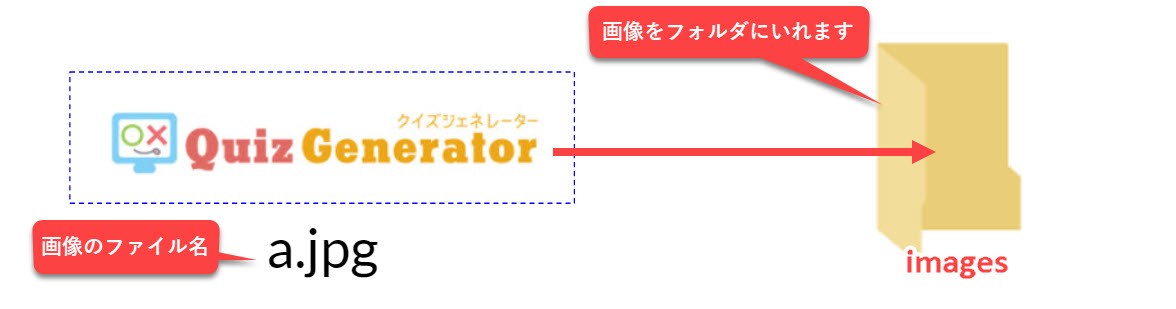
Step 3: Note the name and extension type of the image you want to set, and enter it in the original text as shown below.
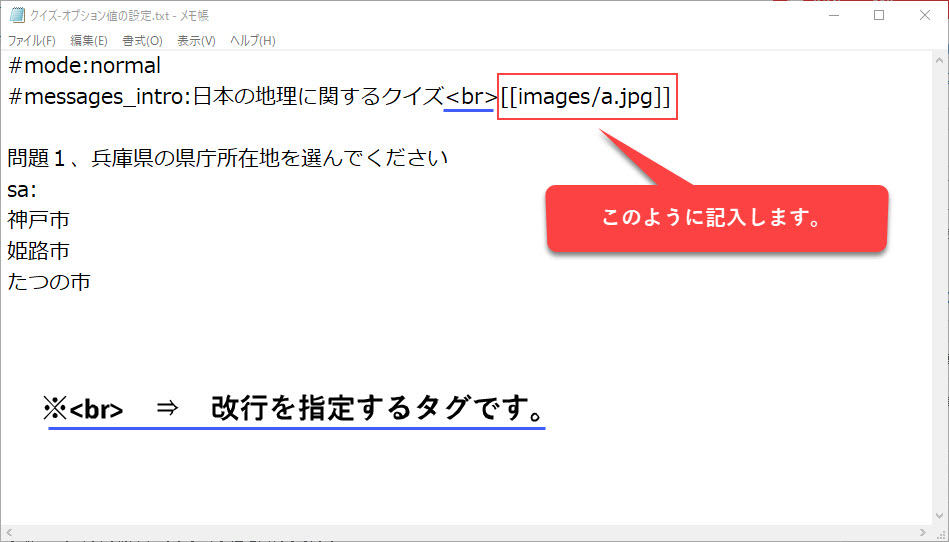
Step 4: Combine the quiz and images folders you have set up into one file and compress it.
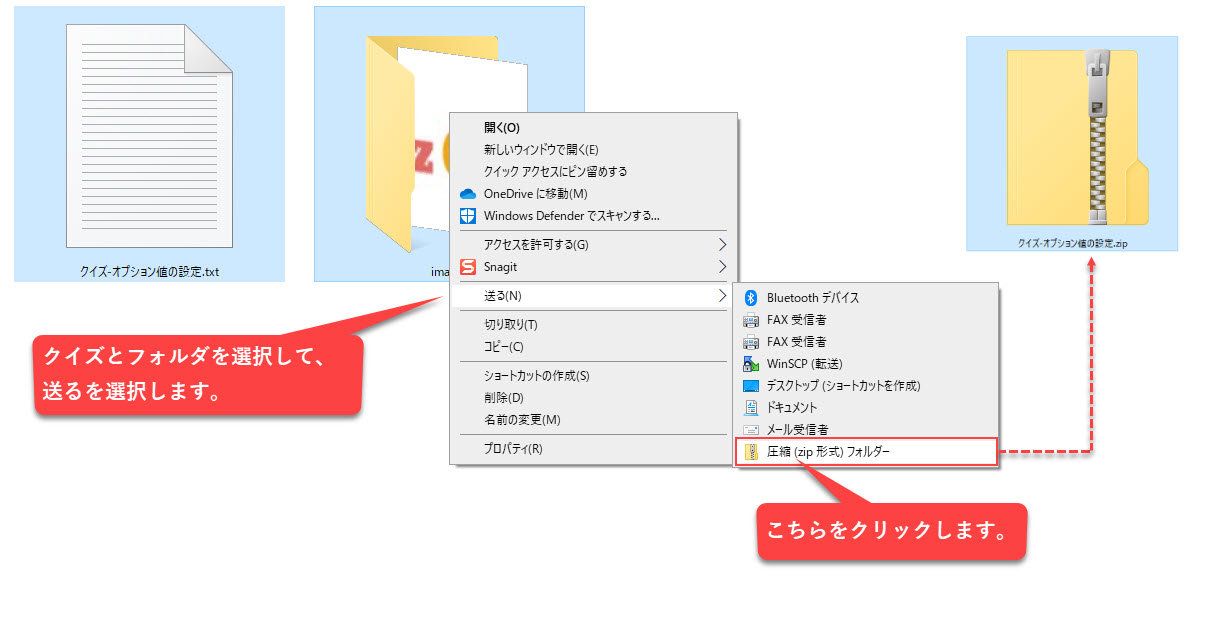
Step 5: Use a conversion tool to generate the quiz from the compressed ZIP file and you are done.
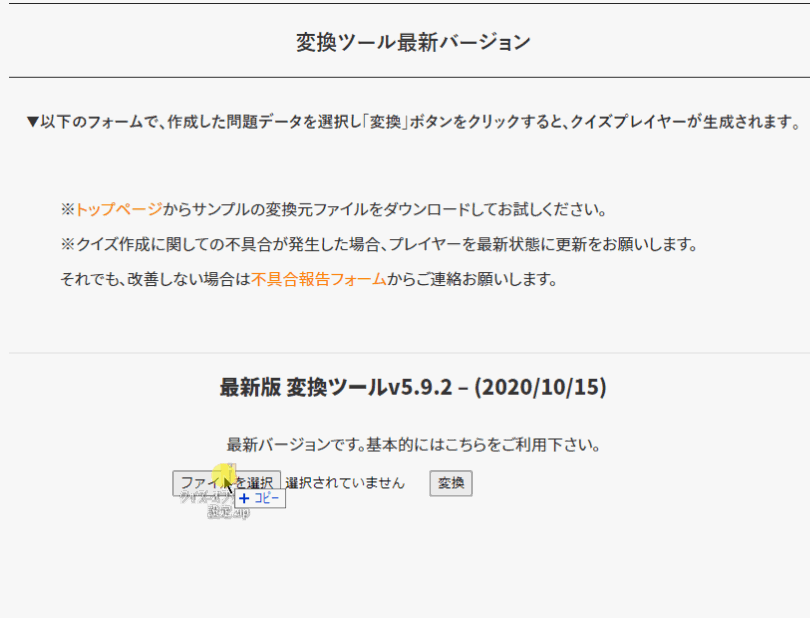
For Excel
In the case of Excel, we first haveType "#format:table" in the first line.Please note that if you forget to enter this information, you will get an error when generating the quiz with the conversion tool.
The Excel settings are the same as the text, and the option values are entered into the original quiz.
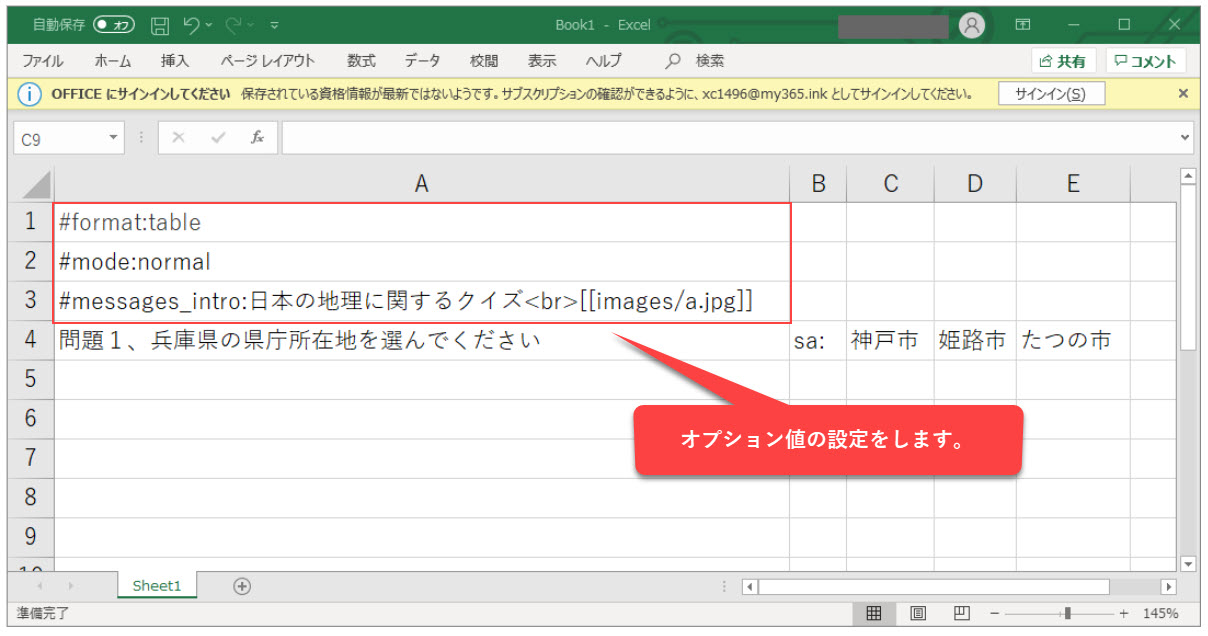
Compress the images folder and the quiz created in Excel into a ZIP file. Finally, use a conversion tool to complete the generated ZIP file.
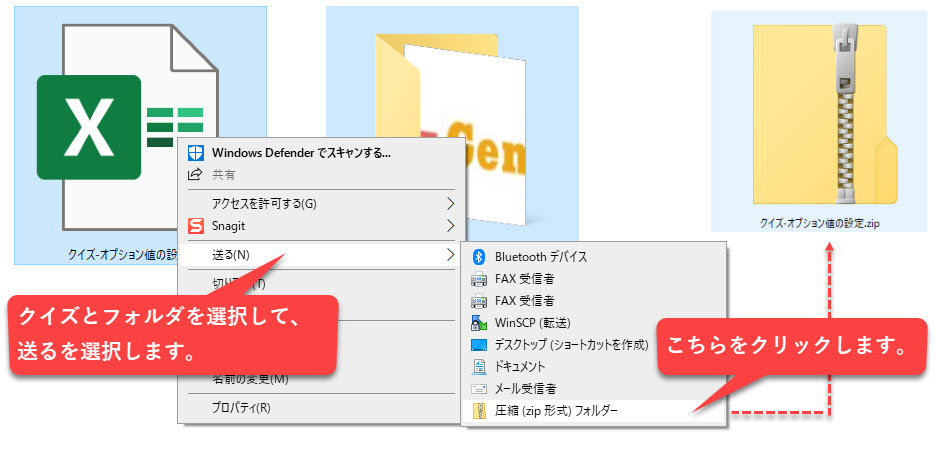
The learningBOX makes it easy to set option values
learningBOX allows you to upload quizzes created in QuizGenerator. Setting the option values for the quiz is as simple as selecting them from the creation form and adding them. If you are having trouble setting the option values in text or Excel, please try the quiz and test creation form in learningBOX.
This is the actual quiz and test creation form.
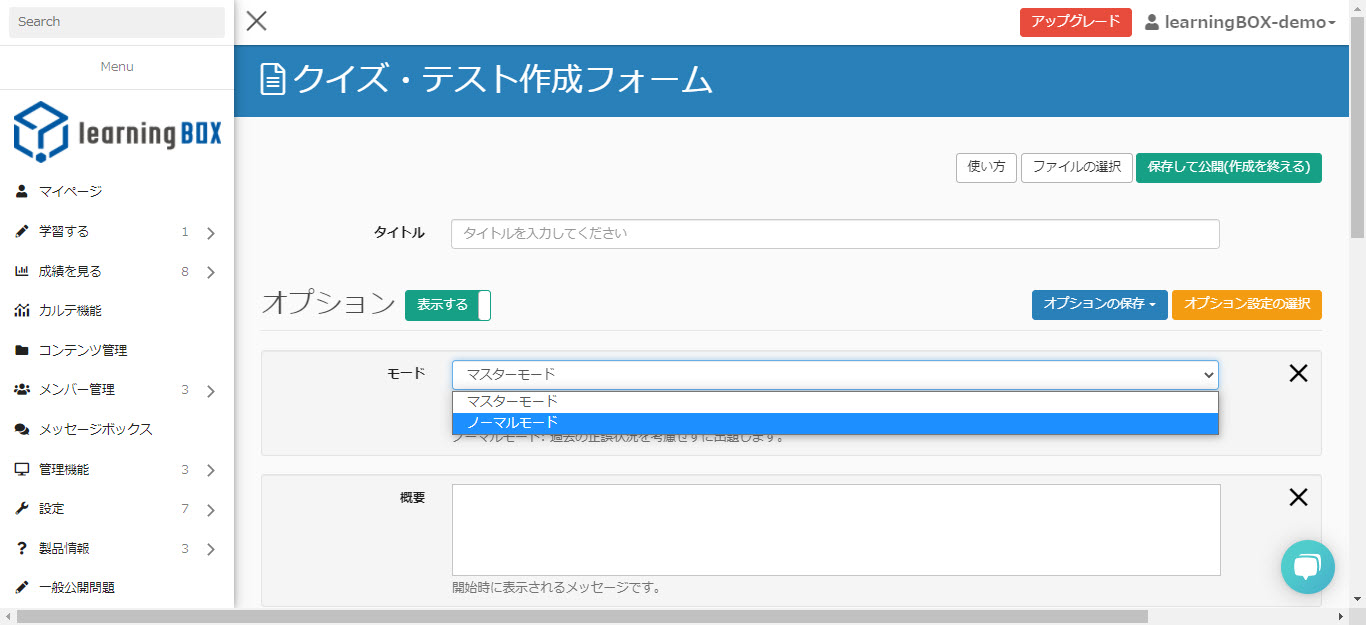
Summary
In this article, we have introduced how to set the option values and insert images in QuizGenerator. If you are having trouble setting up the option values, or if you have abandoned your quiz midway because you couldn't find a solution! Please refer to this article to give your quiz's optional values another try! Thank you for your patience with this article.

