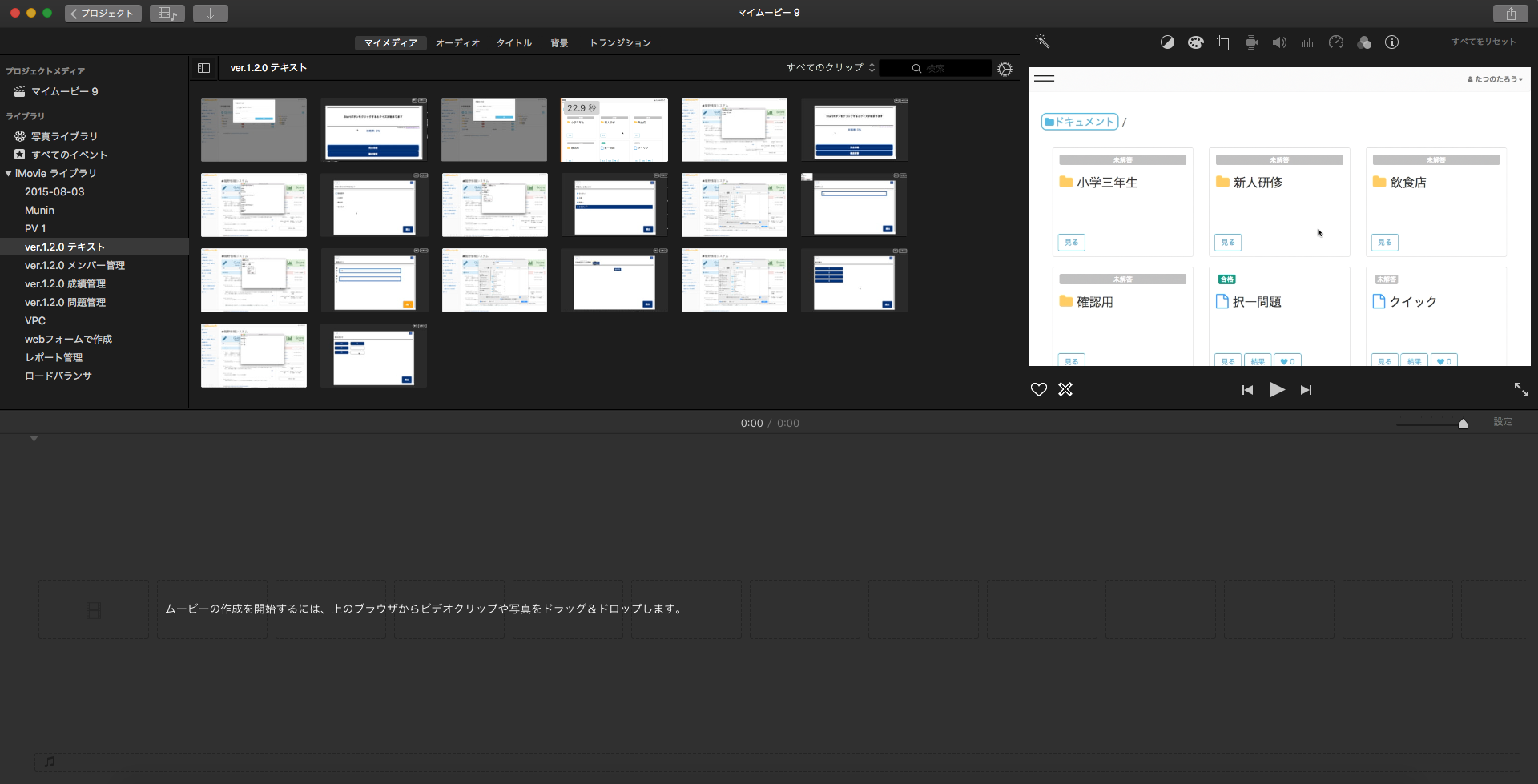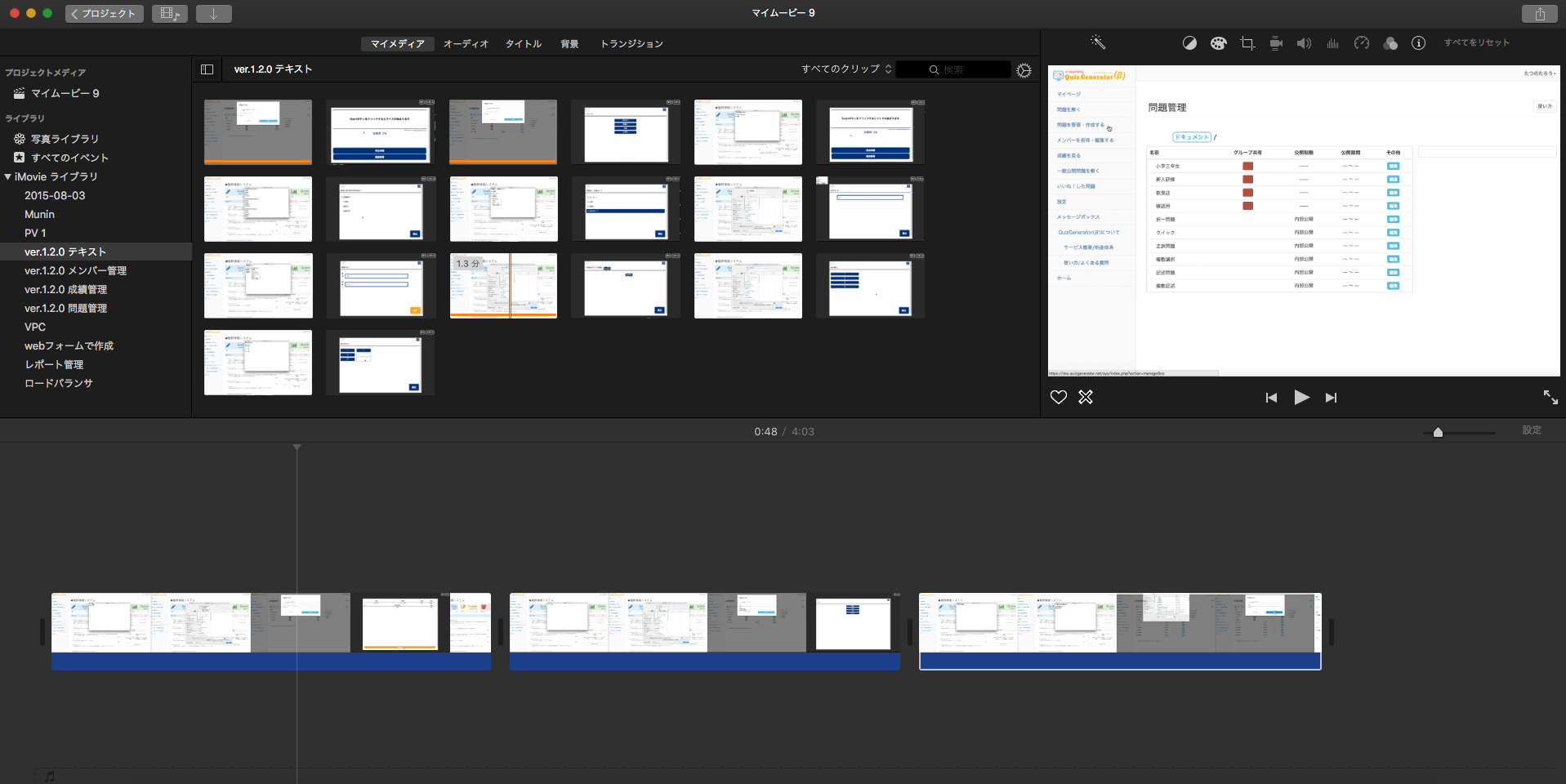Creating Video: Editing with iMovie on Mac 1
The ability to upload videos as teaching materials is now available from learningBOX.
It has become more convenient, but there are probably people who don't know how to make videos in the first place.
You can just take a video on your phone and upload it, but the camera shake ......
I want to include commentary, but I don't want to show my face or include my voice.
I think there are many things.
In the next few articles, we'll show you how to create a video manual.
In the end, you will be able to create a video like the one below.
editing
Use iMovie as your free video editing software, which may be installed as standard on your Mac.
Launch iMovie and click New.
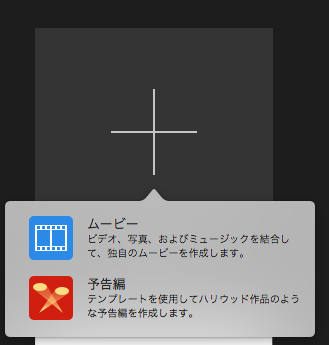
With iMovie, you can make regular videos and things like movie trailers.
This time we will create a normal movie, so select Movie. We'll create a trailer another time.
When you select a movie, it will appear as shown in the image below.
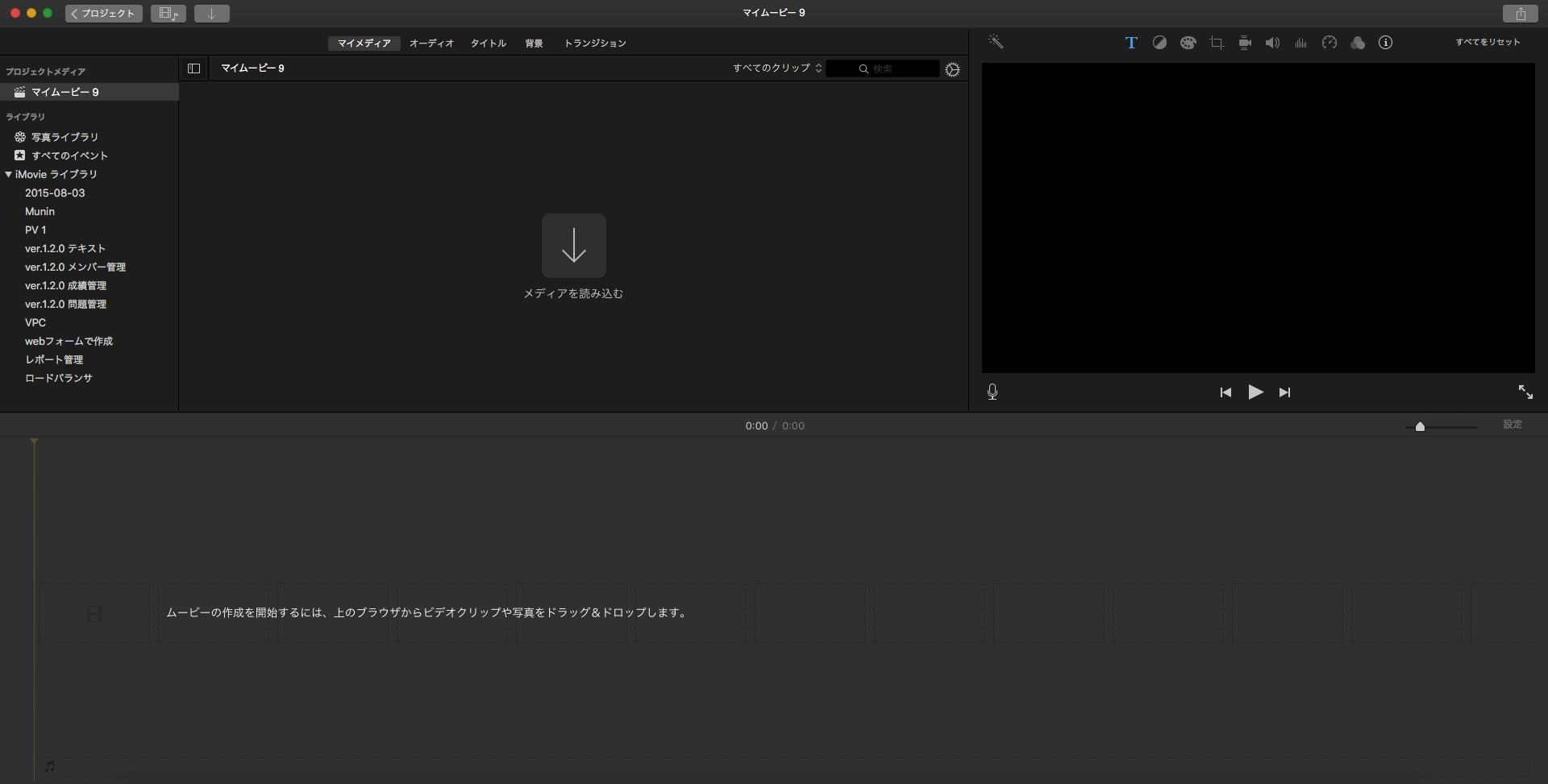
iMovie is divided into three main groups. There are three main groups in iMovie: the materials area in the top left, the effects area in the top right, and the timeline at the bottom. You edit your video by dropping materials from the top left corner to the bottom timeline and cutting and pasting them.
The first step is to register the video you shot last time to the material storage area. Click the "Read Media" button and select a file, or drag and drop a video file into the range to handle it as a material.
In addition to video files, image files can also be registered as materials.
Next, drag and drop the files in the material storage area into the timeline below in chronological order from the left. You can put as many files as you like in the timeline.
Files in the timeline can be split with command + b.
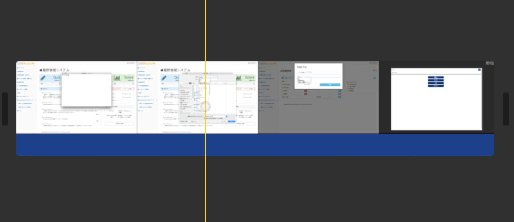
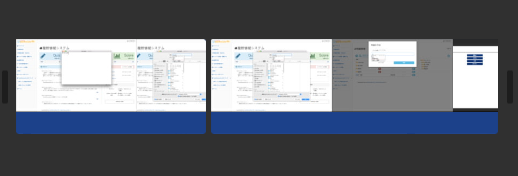
You can extract only the part you want from the file by deleting it after splitting.
Between files, you can insert special effects called transitions, which occur at the moment of transition from file to file.
This special effect makes it possible to watch a video naturally and without discomfort, even if it is followed by a completely different file.
Transitions can be selected by switching tabs in the lower image section of the material storage area.
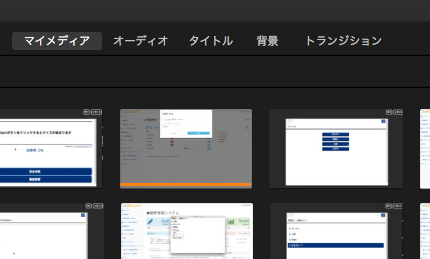
preview of next installment (TV shows, podcasts, etc.)
Next time we'll take it a step further and edit the video.