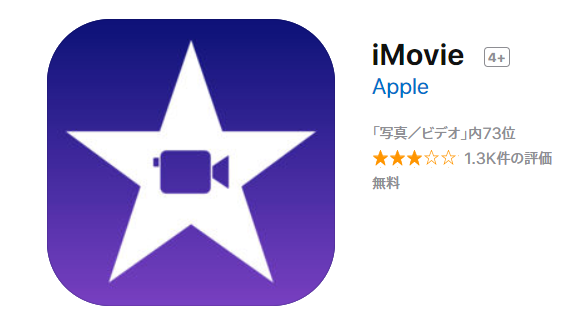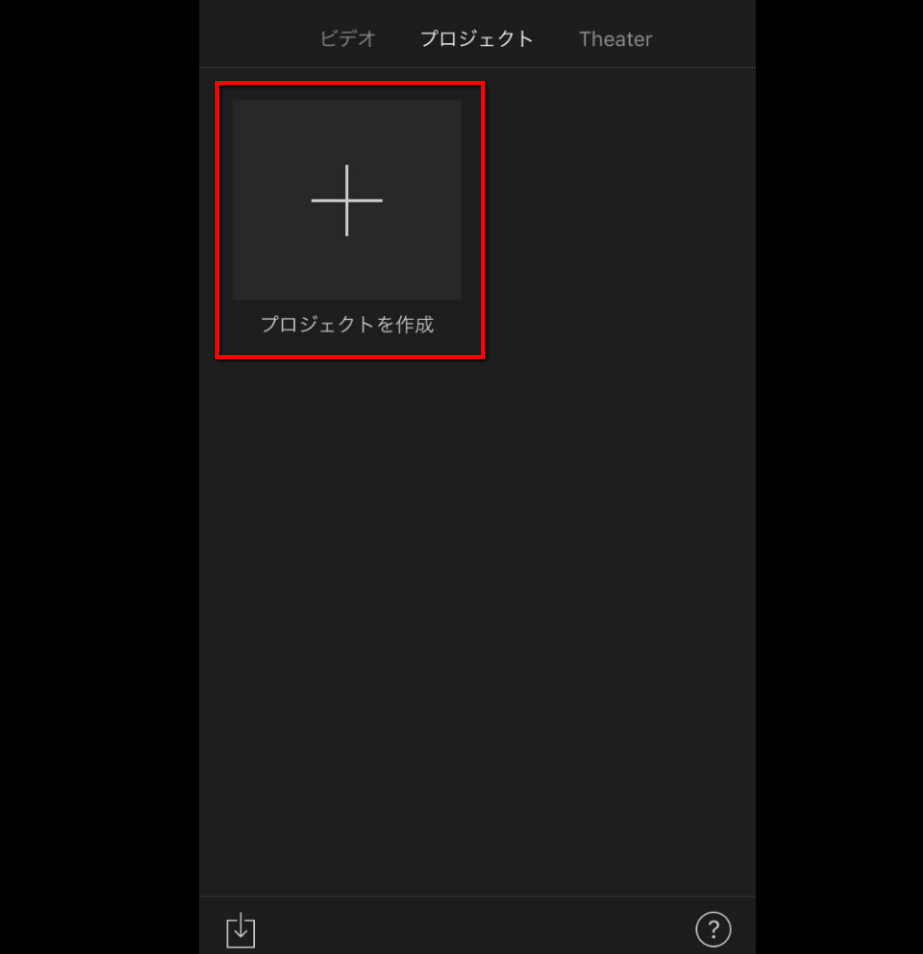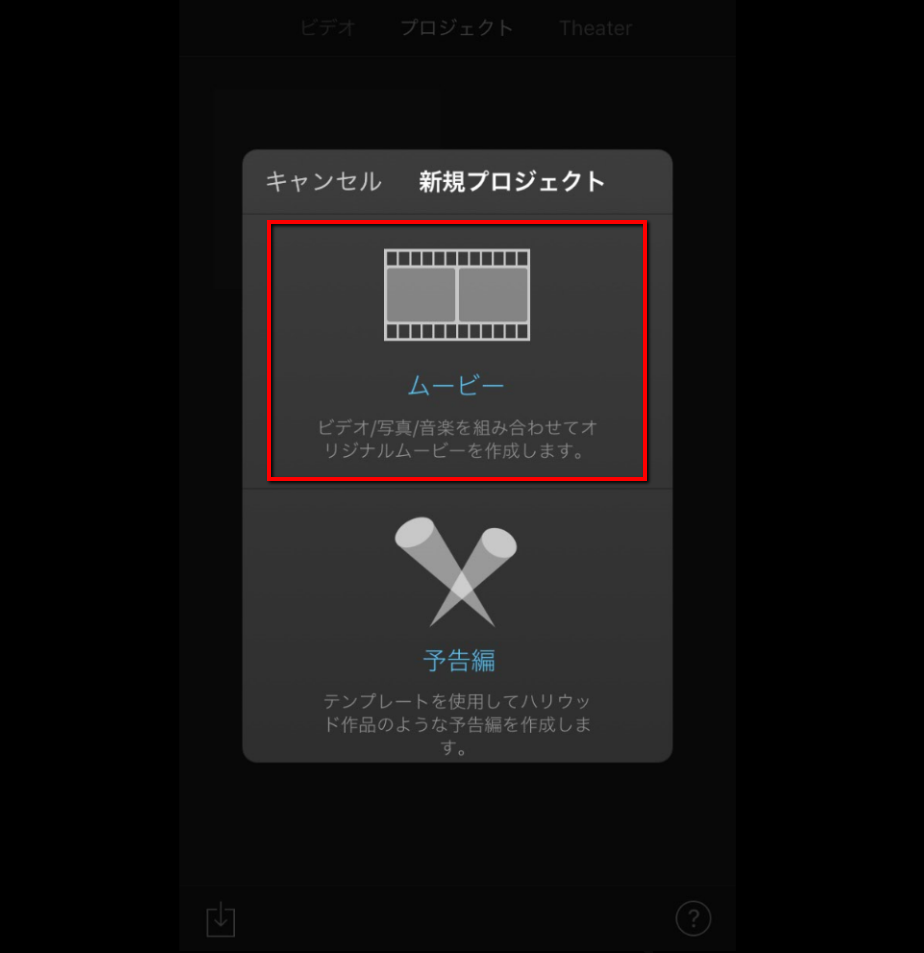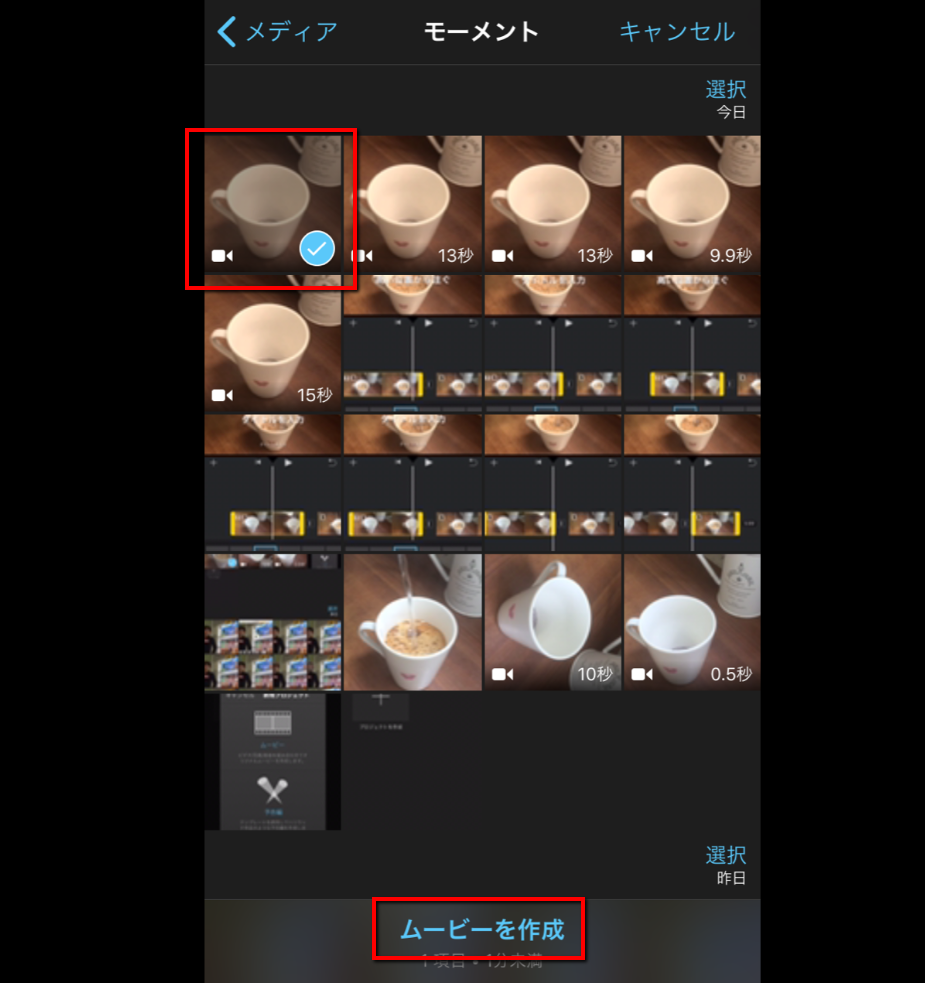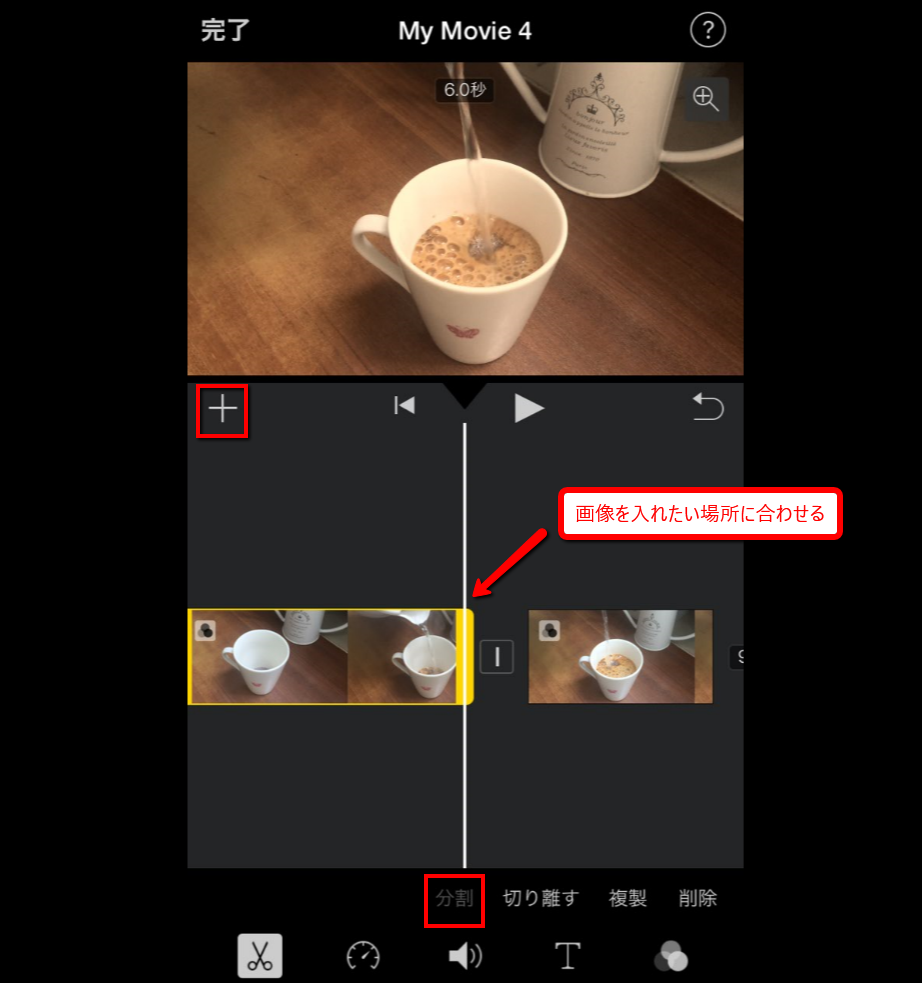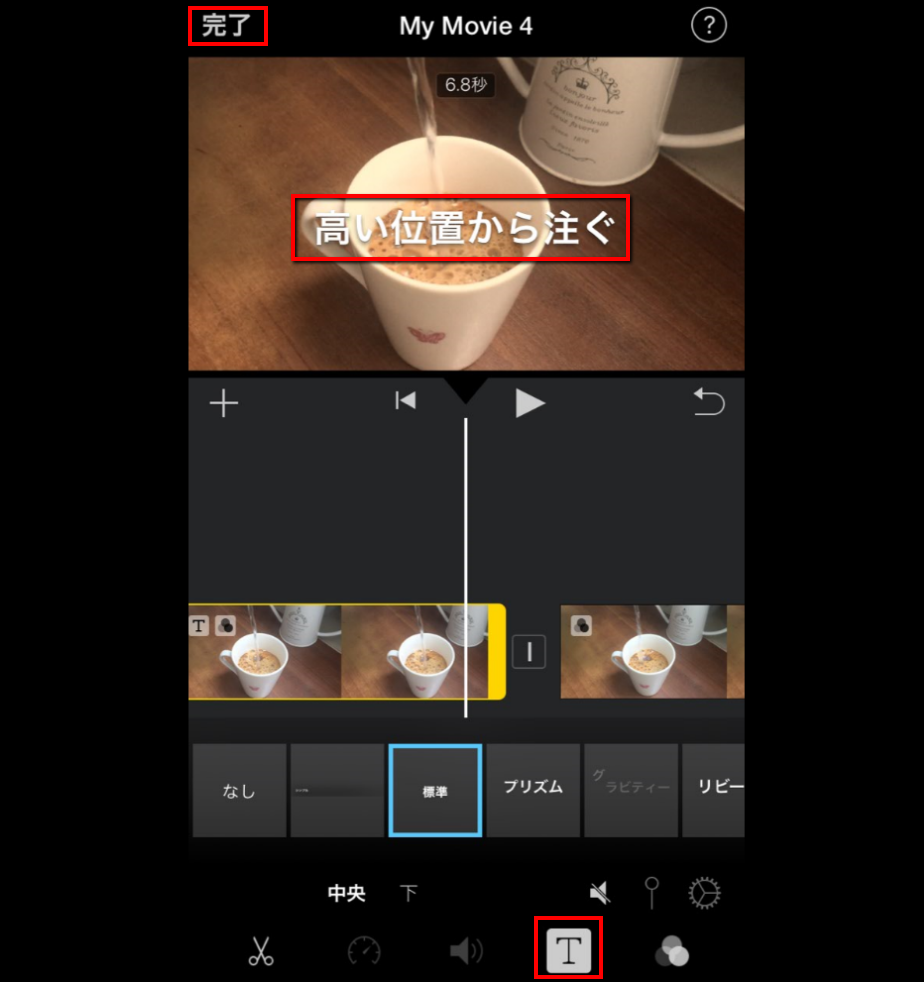動画作成:iPhoneでiMovieを使って簡単作成
・マニュアル動画を作成したい。
・静止画を入れて加えてアレンジしたい。
・説明文を加えてもっとわかりやすく視聴してほしい。
だけれど、動画編集はなんだか難しそう・・・。
そのようなときは、iPhoneのiMovieを使って簡単作成できます。
今回は動画+静止画を使った説明動画を作成します。
下の動画を素材として説明していきます。
事前準備
・編集用の動画
・動画の中でより詳しく視聴してほしい部分のスクリーンショット
スクリーンショット撮影方法:
iPhoneのスリープ/スリープ解除ボタン(電源ボタン)を押しながら、ホームボタンを押します。
「カシャッ」というシャッター音が鳴り、画面が白く点滅したら撮影成功です。
写真を保存してください。
編集
無料で使える動画編集ソフトとしてiMovieを利用します。
① iMovieを起動して「プロジェクトを作成」をタップします。
②次に「ムービー」を選択します。
③編集したい動画をチェックし、「ムービーを作成」をタップして挿入します。
③「静止画を入れたい部分に白縦線を合わせ」その動画をタップします。
すると、画面下部に操作ツールバーが表示されます。
「分割」をタップしてください。
次に画像が分割されその部分にが画像を挿入していきます。
画面左にある「+」をタップし、写真の中から挿入したい画像を選択してください。
ここまでくれば下準備完了。
④あとは挿入した画像に文字を加えていきます。挿入した画像をタップし「 T 」をタップしてください。表示したい文字のスタイル一覧が表示されます。今回は「標準」を使用します。標準をタップし画像の「タイトルを入力」をタップして文字を入力します。標準の場合、大小のタイトルが3つ表示されますのでいらないタイトルは消すことができます。文字の配置も「中央」「下」と指定できますのでお好みの配置を選択しましょう。
あとは画面左上の「完了」を押せば編集完了です。
実際に編集を加えて編集した動画が下記のものです。
この他にも様々な機能があり、組み合わせてオリジナルな編集をすることができます。