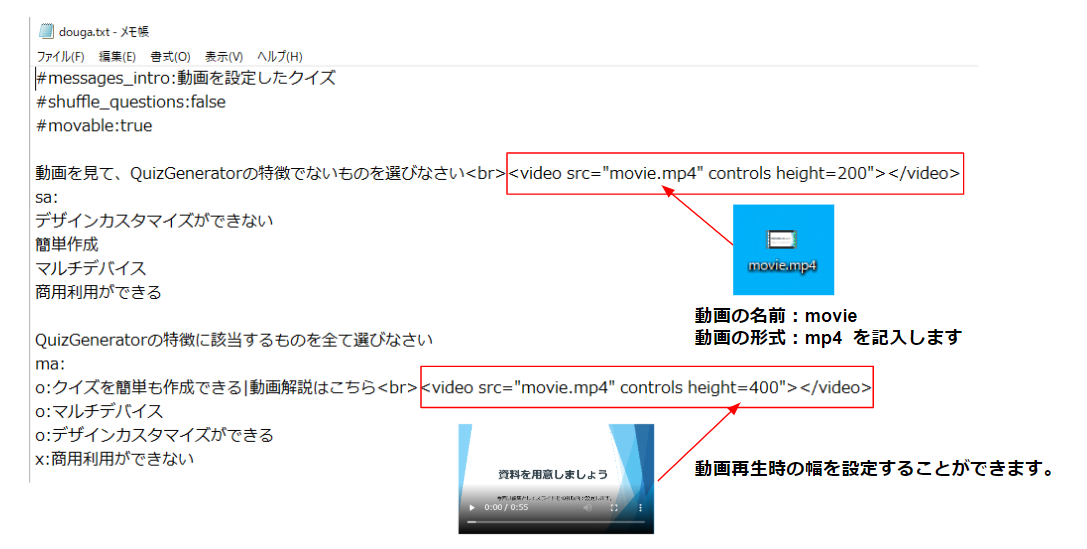PowerPointで作った資料を動画にしてクイズに埋め込む方法
PowerPointで作った資料を動画にしてクイズに埋め込む方法
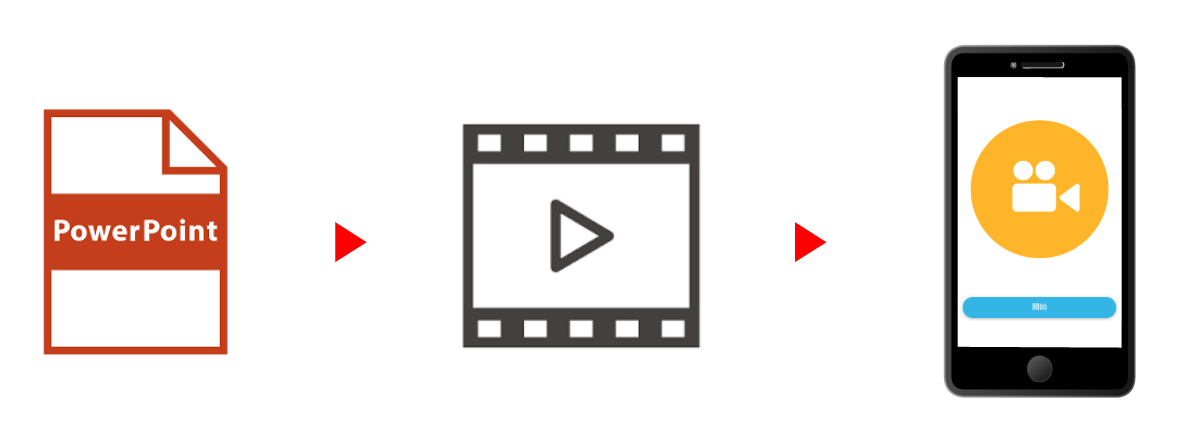
こんにちはマーケティングの貴田岡です。皆様はPowerPointで作成した資料を動画に変換する方法をご存知でしょうか?PowerPointは資料作成やプレゼンをする際に大変便利なツールですよね。スライドの切り替えや、アニメーションもキレイに表示することができますし、録音したナレーションも再生されます。
スライドの前に立って喋りたい。身振りを使って解説したいといった場合は、スタジオなどで撮影しないといけませんが、音声を付けるだけならマイクと静かな部屋があれば良いのでお手軽ですね。今回の記事では、PowerPointで作成した資料を動画に変換して、動画入りクイズの作成方法をご紹介いたします。本稿もどうぞよろしくお願いします。
目次はこちら
- 1. PowerPointで作った資料を動画に変換する方法はこちらです。
- 2. QuizGeneratorは問題文や解説に動画を設定することができます。
- 3. まとめ
PowerPointで作った資料を動画に変換する方法はこちらです。
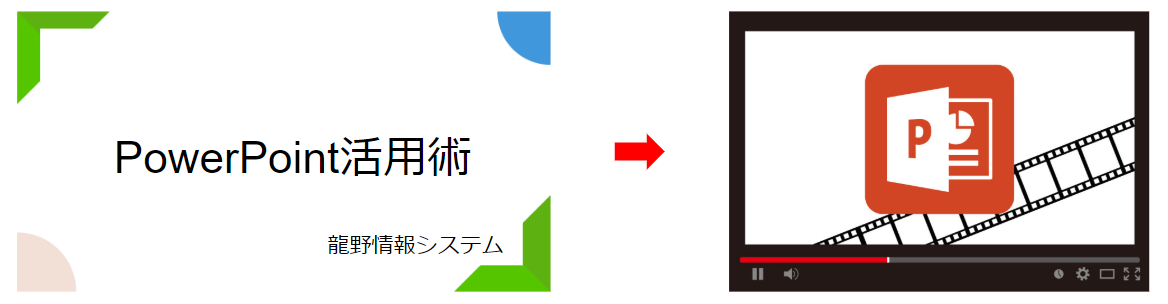
作業手順はこちらです。
▼手順1. PowerPointを開いて、スライドを作成します。
▼手順2. 作成したスライドの保存する形式を(MPEG-4ビデオ(*.mp4)にして保存します。
※保存する形式を変えるだけでPowerPointで作成したスライド資料を簡単に動画にすることができます。アニメーションを設定すると、動画の内容も分かり易く、学習者も退屈しないで動画を楽しめそうですね!
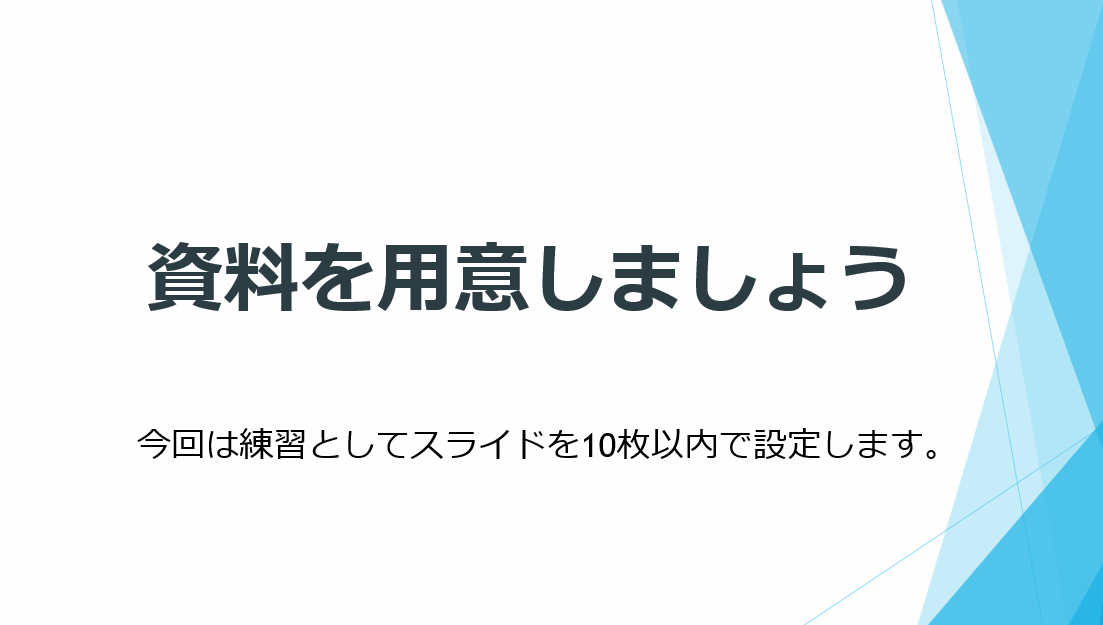
動画を作ったら、eラーニングやクイズに教材として活用してみましょう。
それでは、動画をつくることができたら、eラーニングやWEBクイズに動画教材として活用してみましょう。今回は例としてQuizGeneratorで動画を挿入する方法をご紹介します。
QuizGeneratorは12種類以上の出題形式からクイズを作成することができ、豊富な出題形式に加え、動画・YouTube動画も問題文や解説に設定することができます。
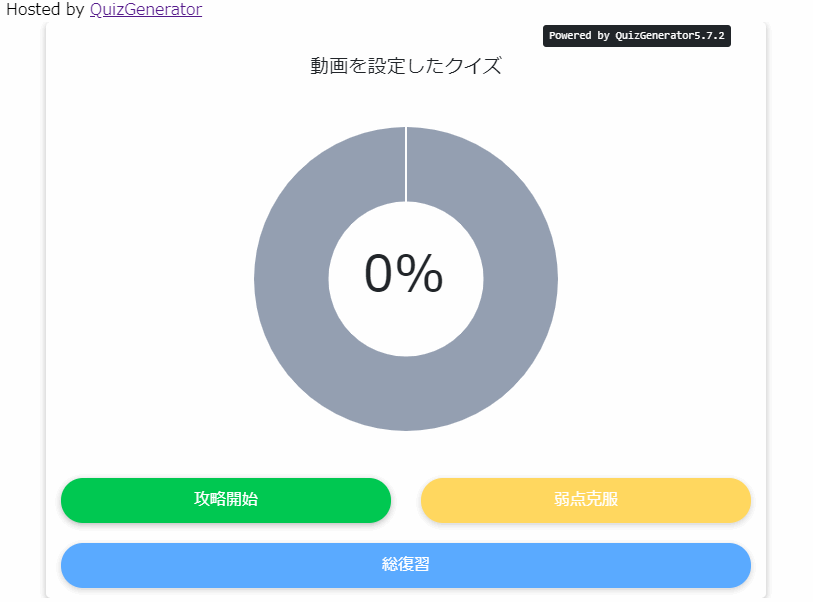
QuizGeneratorに動画を設定する方法はこちらです
▼こちらはテキストファイルで問題を作成する場合でご紹介します。
▼動画を設定する際は上記の赤枠のように、挿入用のタグを入力することによって動画を挿入できます。設定が済みましたら、クイズの原本と動画をまとめて圧縮してください。ZIPファイルが出来るので、こちらをQuizGeneratorの変換ツールでクイズ化して動画クイズの完成です。
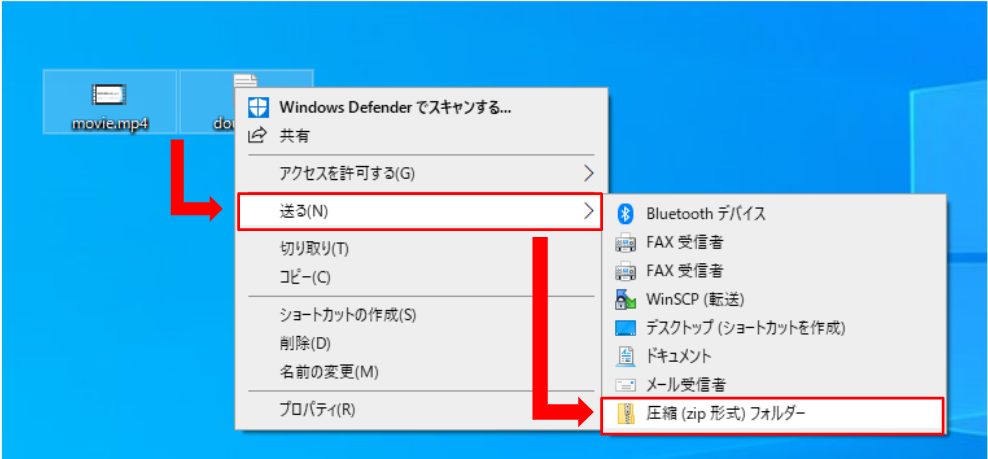
動画を挿入したクイズの作成方法の手順のおさらいです。
▼手順1. テキストファイル/エクセルで作成したクイズの原本を用意します。
▼手順2. クイズ内に挿入したい動画ファイルを用意し、クイズと動画の2つを範囲選択します。
右クリック → [ 送る ] → [圧縮(zip形式)フォルダー]とお進みください。
※注意点
容量が大きい動画を設定する場合、ファイルの容量が全体で(4MB)以上になりますと、クイズに変換できません。4MBにギリギリ収まって変換できても、読み込みに時間がかかる場合があります。
動画容量が大きくなる場合は、YouTube動画をお勧めします。
動画の容量が大きいものはYouTube動画で設定するのをお勧めします。QuizGeneratorはYouTube動画も簡単に設定することができます。龍野情報システムのYouTube動画を例に見てみましょう。
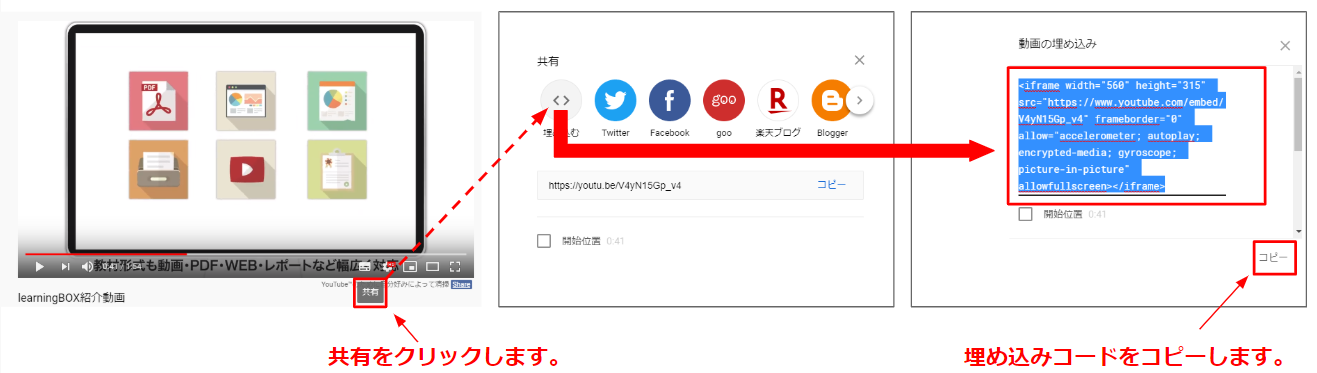
▼手順1. 設定したい動画の共有をクリックします。
▼手順2. 埋め込みをクリックするとコードが表示されます。こちらをコピーしてください。 コピーした内容を問題文や設定したい場所に貼り付けるだけでYouTube動画を設置することができます。
※動画を使ったクイズ、YouTube動画を使ったクイズの設定方法はこちらにも詳しく画像付きで紹介されています。
おさらい
・PowerPointで作成したスライド資料は動画に変換することができます。
・QuizGeneratorは動画、YouTube動画にも対応したクイズ作成ツールで誰でも簡単に設定することができます。
・クイズに動画を設定することで、学習者の理解に役立つ、教材が作成可能です。
まとめ
今回の記事では、PowerPointで作成した資料を動画に変換する方法と変換した、動画をクイズで活用する方法をご紹介いたしました。スライドの前に立って喋りたい。身振りを使って解説したいといった場合は、スタジオなどで撮影しないといけませんが、音声を付けるだけならマイクと静かな部屋があれば良いのでお手軽ですね。PowerPointの資料を有効活用して、是非、クイズの中に動画を設定してみてください。本稿もお付き合いいただきありがとうございました。