QuizGeneratorで作成したクイズに解説を設定する
QuizGeneratorで作成したクイズに解説を設定する
QuizGeneratorで作成したクイズに解説を設定する方法をご紹介します。
全ての解答に対して同じ解説を表示させたり、解答に応じて異なる解説を表示させることが可能です。
目次はこちら
- 1. QuizGeneratorの解説について
- 2. 解説の設定方法
- 3. 解説を設定したクイズを見てみる
- 4. まとめ
QuizGeneratorの解説について

QuizGeneratorは学習者の解答に応じて解説(フィードバック)を表示できます。
解説は以下の3種類の方法から設定でき、指定した箇所に「文字・リンク・画像・動画」など、様々なファイルを挿入・表示可能です。
設定1.どの選択肢を選んでも、一律の解説を表示する
設定2.正答時と誤答時で異なる解説を表示する
設定3.選択肢ごとに個別の解説を表示する
解説の設定方法
最初の選択肢の末尾に|で区切って文章を書くと、解答後に解説として表示されます。
こちらの問題を例にして、解説を設定します。
▼テキストファイルで作成した場合
北海道の道庁所在地を答えてください
sa:
札幌市
函館市
帯広市
苫小牧市
▼QuizGeneratorの簡単なおさらい

▼クイズに解説を設定する際に使うキー

設定1.どの選択肢を選んでも、一律の解説を表示する
▼最初の選択肢の末尾に|で区切って文章を書くと、解答後に解説として表示されます。
北海道の道庁所在地を答えてください
sa:
札幌市|北海道の道庁所在地は札幌です。
函館市
帯広市
苫小牧市
※最初の解答の選択肢の末尾に|で区切って文章を書くと、解答後に解説として表示されます。上記の場合、どの選択肢を選んでも北海道の道庁所在地は札幌です。と表示されます。
設定2.正答時と誤答時で異なる解説を表示
最初の選択肢の末尾と、2番目の選択肢の末尾に|で区切って文章を書くと、正答時には1つ目の文章が、誤答時には2つ目の文章が解説として表示されます。
北海道の道庁所在地を答えてください
sa:
札幌市|正解です!
函館市|北海道の道庁所在地は札幌です。
帯広市
苫小牧市
上記の場合、正答の札幌を選ぶと「正解です!」と表示され、誤答を選択すると「北海道の道庁所在地は札幌です。」と表示されます。
設定3.選択肢ごとに個別の解説を表示する
全ての選択肢の末尾に|で区切って文章を書くと、選択肢ごとに異なる解説が表示されます。
北海道の道庁所在地を答えてください
sa:
札幌市|正解です!
函館市|1934年までは道内最大の都市だったそうですが、道庁は存在しません。
帯広市|帯広は十勝地方の中心としですが、道庁は存在しません。
苫小牧市|道内5番目の都市ですが、道庁は存在しません。
上記の場合、
正答の札幌を選択すると、「正解です!」
函館市を選択すると、「1934年までは道内最大の都市だったそうですが、道庁は存在しません。」
帯広市を選択すると、「帯広は十勝地方の中心としですが、道庁は存在しません。」
苫小牧市を選択すると、「道内5番目の都市ですが、道庁は存在しません。」
と表示されます。
エクセルで作成した場合の解説の設定方法
エクセルでクイズを作成するには、ファイルの先頭に「#format:table」と記述してください。1つの設問が1行に対応します。各行には、問題文、正答、誤答がタブ区切りで並びます。
以下の例の1問目は、
問題文は「北海道の県庁所在地をを答えてください」
正解は「札幌市」、不正解は「函館市/帯広市/苫小牧市」です。
A B C D E F 1 #format:table 2 #question_count:10 3 北海道の道庁所在地を答えてください sa: 札幌市|正解です! 函館市|1934年までは道内最大の都市だったそうですが、道庁は存在しません。 帯広市|帯広は十勝地方の中心としですが、道庁は存在しません。 苫小牧市|道内5番目の都市ですが、道庁は存在しません。
作成フォームを使って解説を設定する方法
作成フォームを使うと、手軽に問題文や正答、解説を設定できます。
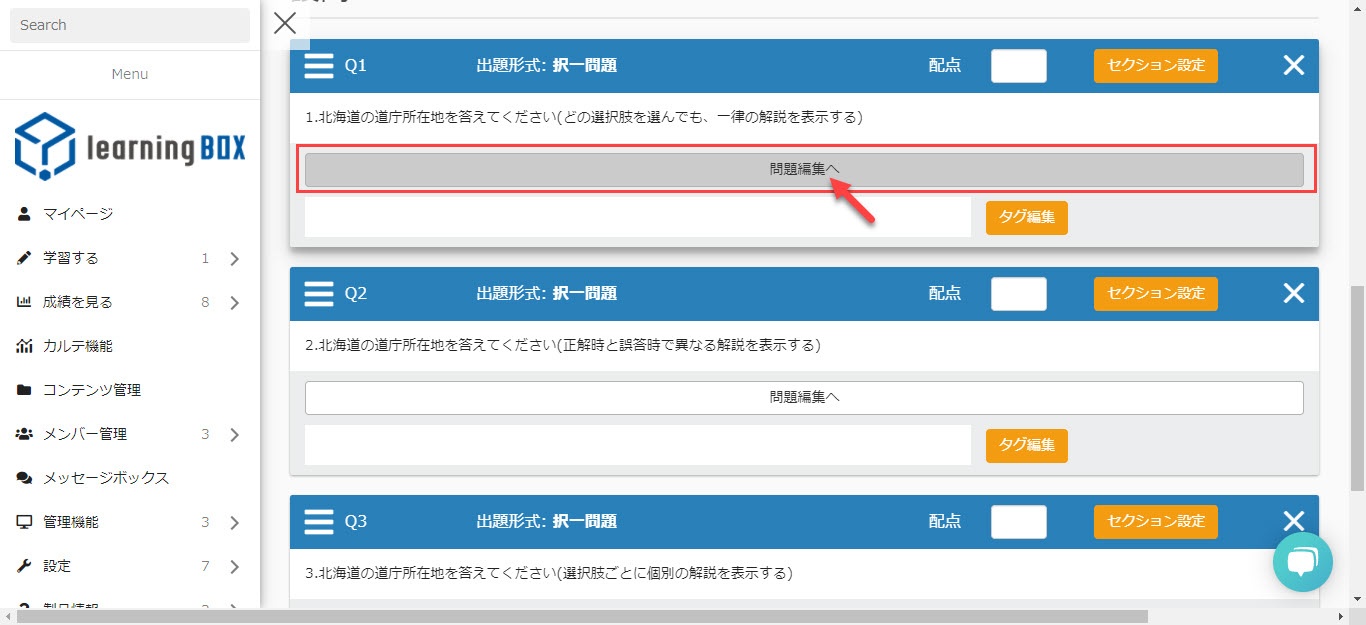
▼出題形式、問題文の入力
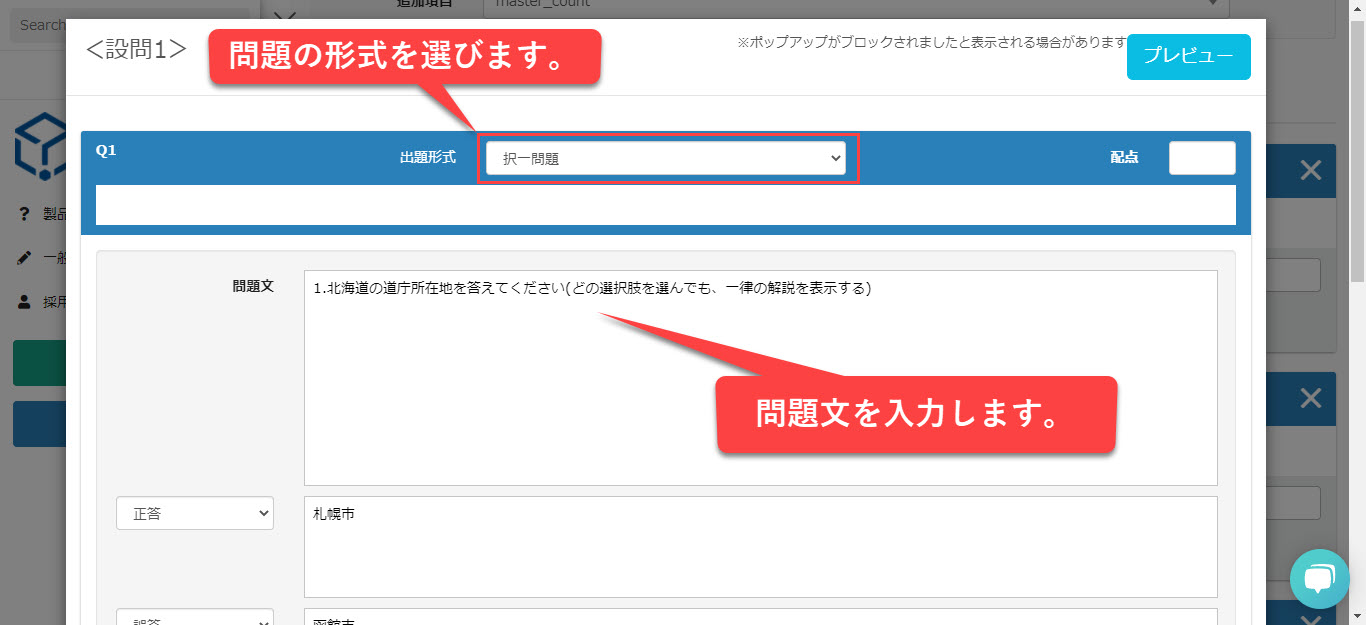
▼正答、誤答、解説の入力
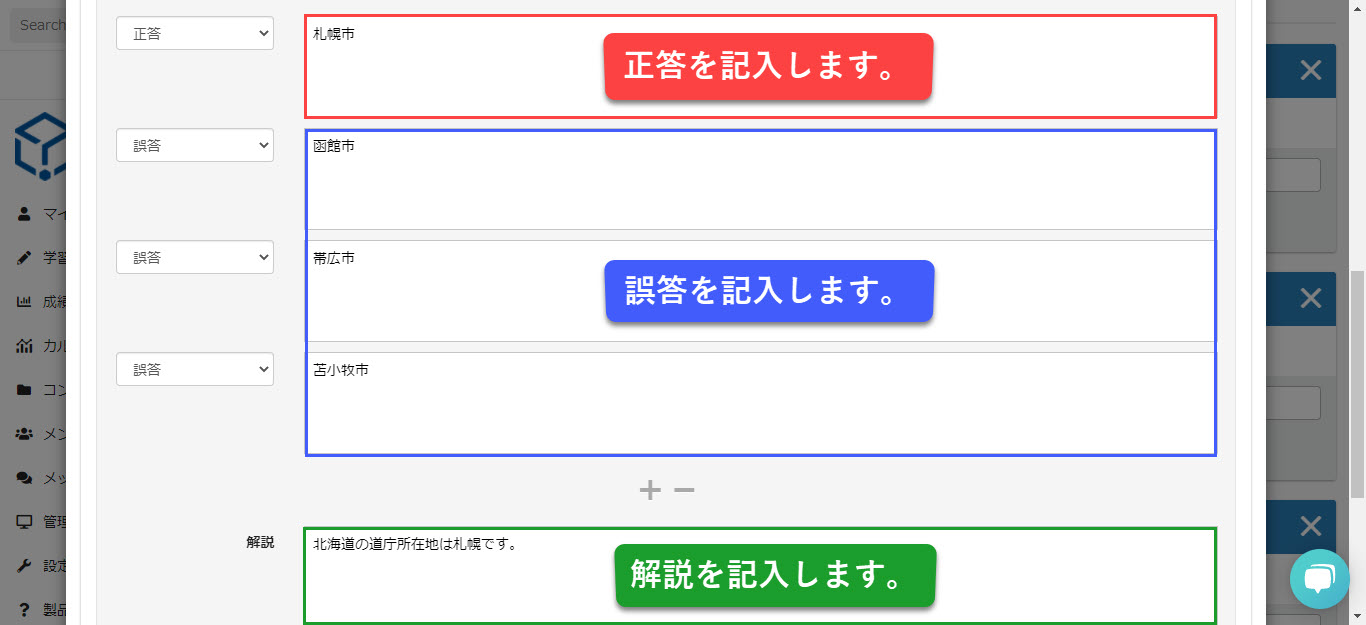
▼解説の種類
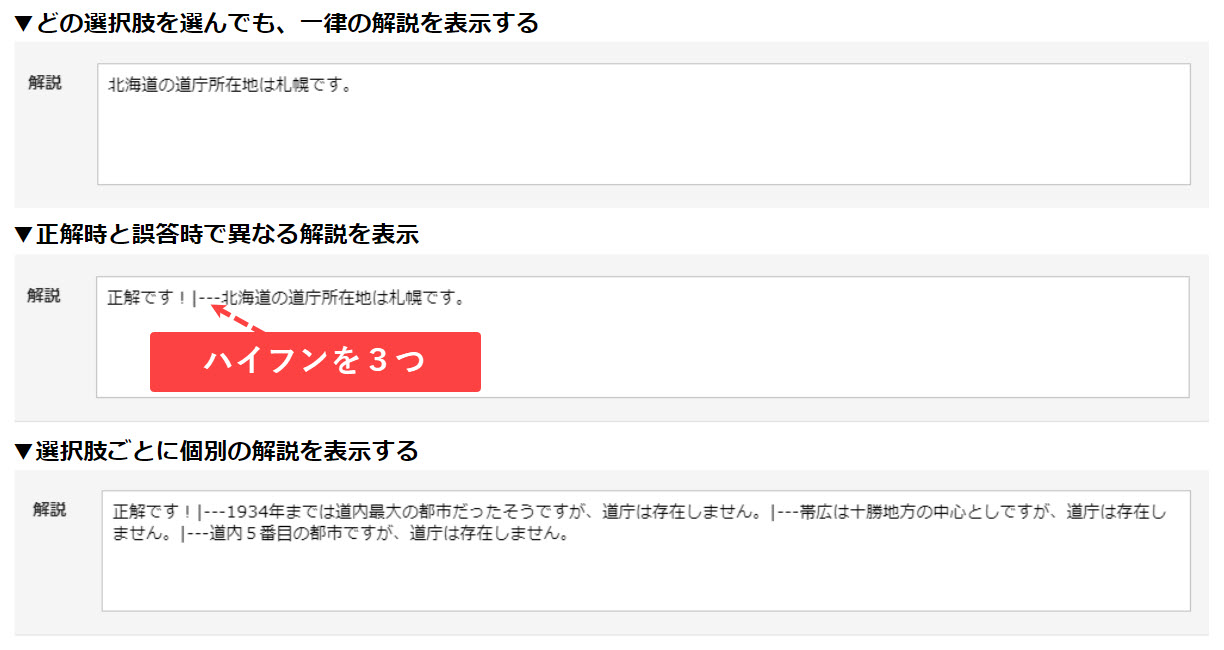
解説を設定したクイズを見てみる
それでは実際に、解説を設定したクイズを見てみましょう。
解説機能を活用したクイズはこちら
まとめ
今回の記事では、QuizGeneratorの解説の設定方法についてご紹介いたしました。
クイズに解説を設定することで、分からない問題をうやむやにせず、正しい解答を正確に効果的に学習することができます。
また、解説には「文字・リンク・画像・動画」など、様々なファイルを挿入・表示できます。
お客様の用途に合わせて、こちらも是非活用してみてください。

