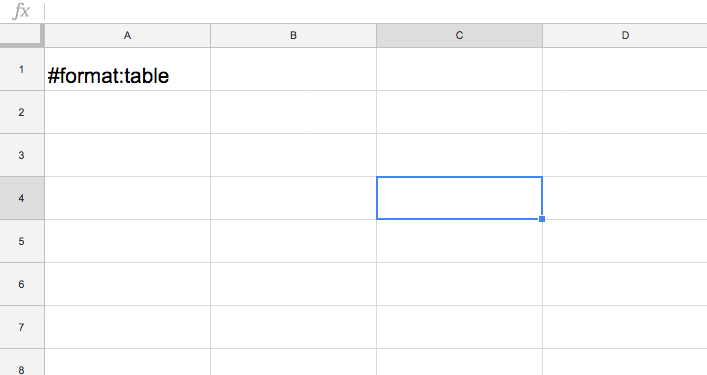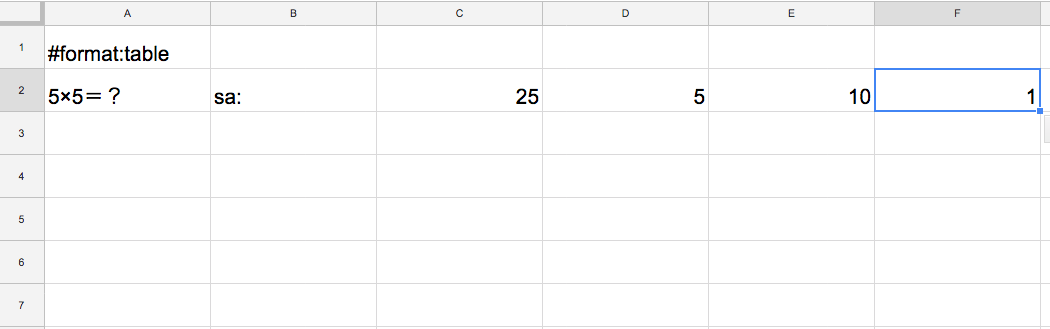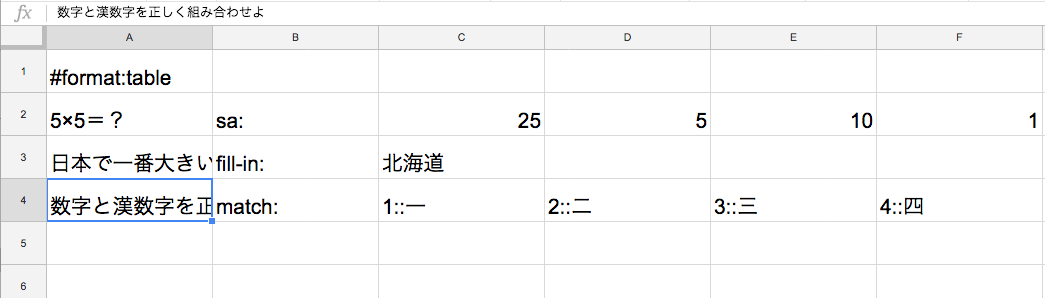とりあえず問題作成をしてみる
問題を作成する方法は3つありますが、人によって好みの方法があります
QuizGeneratorで問題を作成する際、人によってやりやすい方法、やりにくい方法があります。
・問題作成フォームで作成する
・テキストファイルで作成する
・エクセルファイルで作成する
上記3種類で作成する方法がありますが、私、個人的にはテキストと表計算ソフトでの作成の方が楽だと思っています。人によっては逆に問題作成フォームの方が簡単でいいと思っている人ももちろんいらっしゃいます。
どの作り方でも順番は異なりますが、やっていることは他の作成方法と変わりません。
1. 問題文を入力
2. 問題種別を選択
3. 解答を用意する
基本は全てこれだけです。問題種別によっては3が少し変わりますがこれさえ押さえておけば、紙で作るテストと同じ感覚で大丈夫です。
とりあえずテキストで問題を作成
とにかく一度問題を作ってみましょう。それが一番分かりやすい覚え方です。昔から言われている書いて覚えると同じです。とにかく手を動かしてみます。
今回作成する問題は以下の3つです。
5×5=?
(選択肢の中から正解を選ぶ)
日本で一番大きい都道府県を書け
(実際に入力させる)
日本で一番大きい都道府県を書け
数字と漢数字を正しく組み合わせよ
(正しい組み合わせを作る)
テキストファイルを保存できるエディタを起動します。メモ帳、テキストエディット、秀丸、Atom、なんでも構いません。
まずは一番簡単な物から作成します。
5×5=?
(選択肢の中から正解を選ぶ)
これを作っていきます。
1. 問題文を入力します。
5×5=?2. 問題種別を入力します。
5×5=?
sa:3. 正解を入力します。
5×5=?
sa:
254. 他の選択肢を入力します。今回は3つの選択肢です。
5×5=?
sa:
25
5
10
1これで一問完成です。
残りの問題も同じように書いていきます。
まずは記述式の問題は下記の通りに書きます。
日本で一番大きい都道府県を書け
fill-in:
北海道ユーザーが回答時は、「北海道」と入力することで正解となります。最初に作った四択問題よりも書くことは少ないですね。
最後に組み合わせ問題です
組み合わせ問題は下記の通りに書きます。
数字と漢数字を正しく組み合わせよ。
match:
1::一
2::二
3::三
4::四ユーザーは回答時に、右側に入力した漢数字をドラッグ&ドロップで左側の数字に合うように組み合わせることで正解になります。
3つの問題をまとめます
これで3つの問題がそれぞれ完成しました。
テキストファイルで作成時は、最後にこれら3つの問題をまとめます。
5×5=?
sa:
25
5
10
1
日本で一番大きい都道府県を書け
fill-in:
北海道
数字と漢数字を正しく組み合わせよ
match:
1::一
2::二
3::三
4::四問題ごとの区切りとして空行を挟みます。空行はいくら挟んでいて構いません。
入力を終えれば保存します。これでテキストファイルで作成するのは完了です。
とりあえず表計算ソフトで問題を作成します。
今度は表計算ソフトで問題を作成します。
とにかく一度問題を作りましょう。それが(以下略)。
今回作成する問題は以下の3つです。
5×5=?
(選択肢の中から正解を選ぶ)
日本で一番大きい都道府県を書け
(実際に入力させる)
数字と漢数字を正しく組み合わせよ
(正しい組み合わせを作る)
表計算ソフトを開きます。ExcelやGoogleスプレッドシートなどを開きます。
テキストとは異なり、セル1Aに必ず「#format:table」を入力します。
この「#format:table」が表計算ソフトで作っていますという証明になります。
問題は2Aから入力していきます。
表計算ソフトではA列に問題文、B列に問題種別、C列に正答、D列以降に誤答などを入力していきます。
残りの2問も入力します。
#format:table
5×5=? sa: 25 5 10 1
日本で一番大きい都道府県を書け fill-in: 北海道
数字と漢数字を正しく組み合わせよ match: 1::一 2::二 3::三 4::四入力を終えれば保存します。保存の際、ファイル形式は「.xlsx」で問題ありません。
作成した問題をクイズプレイヤーに変換する
作成した問題をクイズプレイヤーに変換します。
QuizGeneratorの場合
ヘッダーメニュー内にある「変換ツール」をクリックします。

作成した問題ファイルをアップロードして変換します。
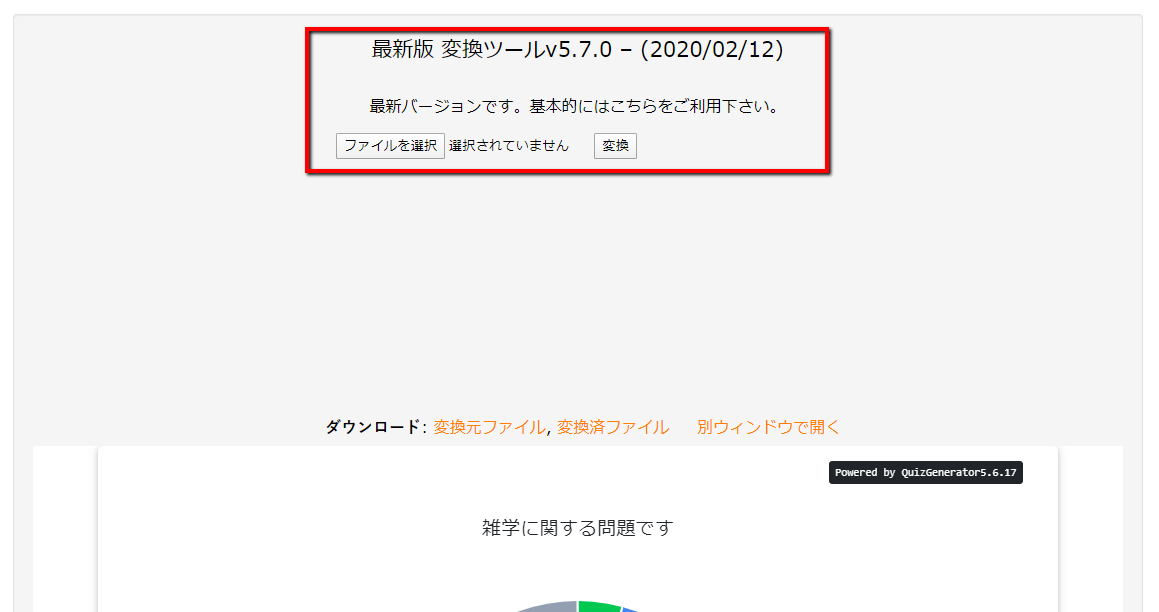
変換が成功すると、下記画像のようにクイズをどうするかの選択肢が表示されます。
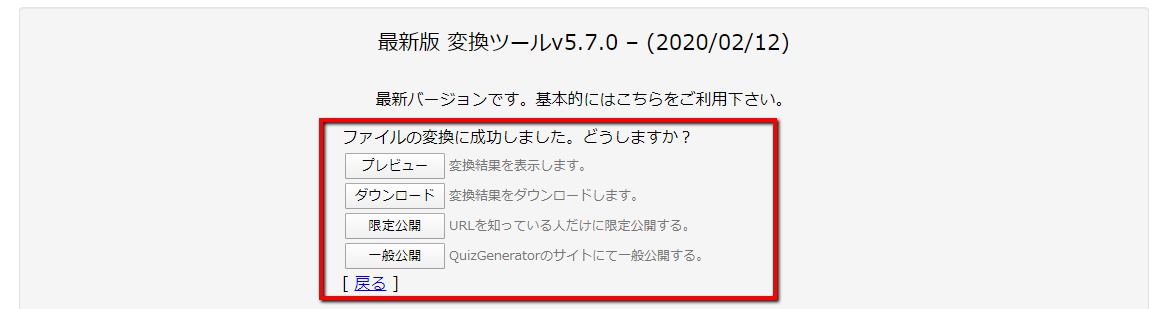
▼各選択肢について
プレビュー:別タブでアップロードした問題の確認ができます。
ダウンロード:ホームページに乗せたりするために必要なファイルがダウンロードできます。
限定公開:URLを知っている人にのみ問題を公開することが出来ます。また、ifreamも表示されますので、こちらでもホームページなどに埋め込むことが出来ます。
一般公開:lm.QuizGeneratorの一般公開ページに掲載されます。
learningBOXの場合
まずlearningBOXにオーナー登録をします。10アカウントまでは期間無制限で無料でご利用頂けます。
コンテンツ管理から+マークをクリックして。クイズ > クイズ・テストをアップロード をクリックします。
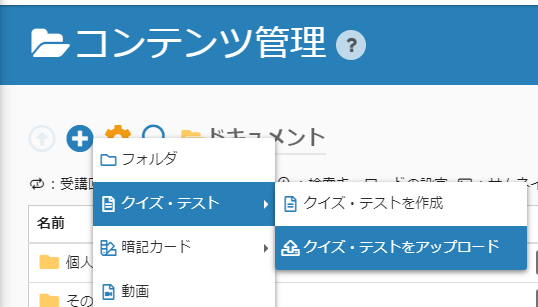
作成した問題ファイルをアップロードして保存します。
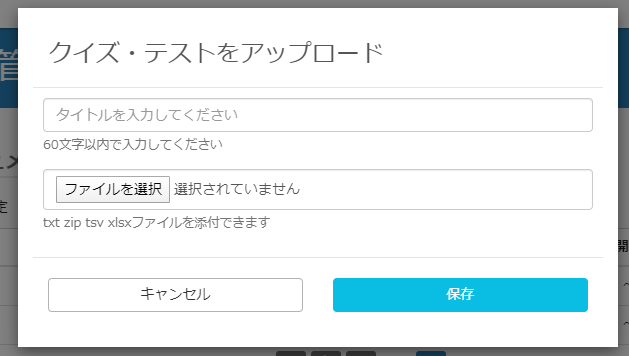
登録に成功すると下記の画像のようにコンテンツ管理内に配置されます。
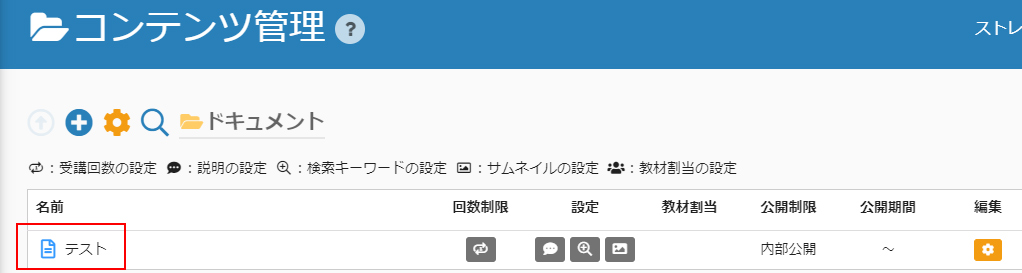
とりあえず問題作成をしてみた
作成してみて分かって貰えたと思うが、入力の法則と問題種別さえ覚えているとテキストや表計算ソフトの方が速く作ることが出来ます。さらに付け加えると、問題数が多い場合、問題作成フォームだと途中で保存もできず、エラーが発生した場合、一から作成する必要があります。
10問位なら仕方ないと諦められます。20問程度なら面倒だけどやるしかないと諦められます。50問ならその日のやる気を根こそぎ奪われるでしょう。100問になると二度と見たくないと思うでしょう。
途中で保存出来るのは本当に便利です。本当に便利です。