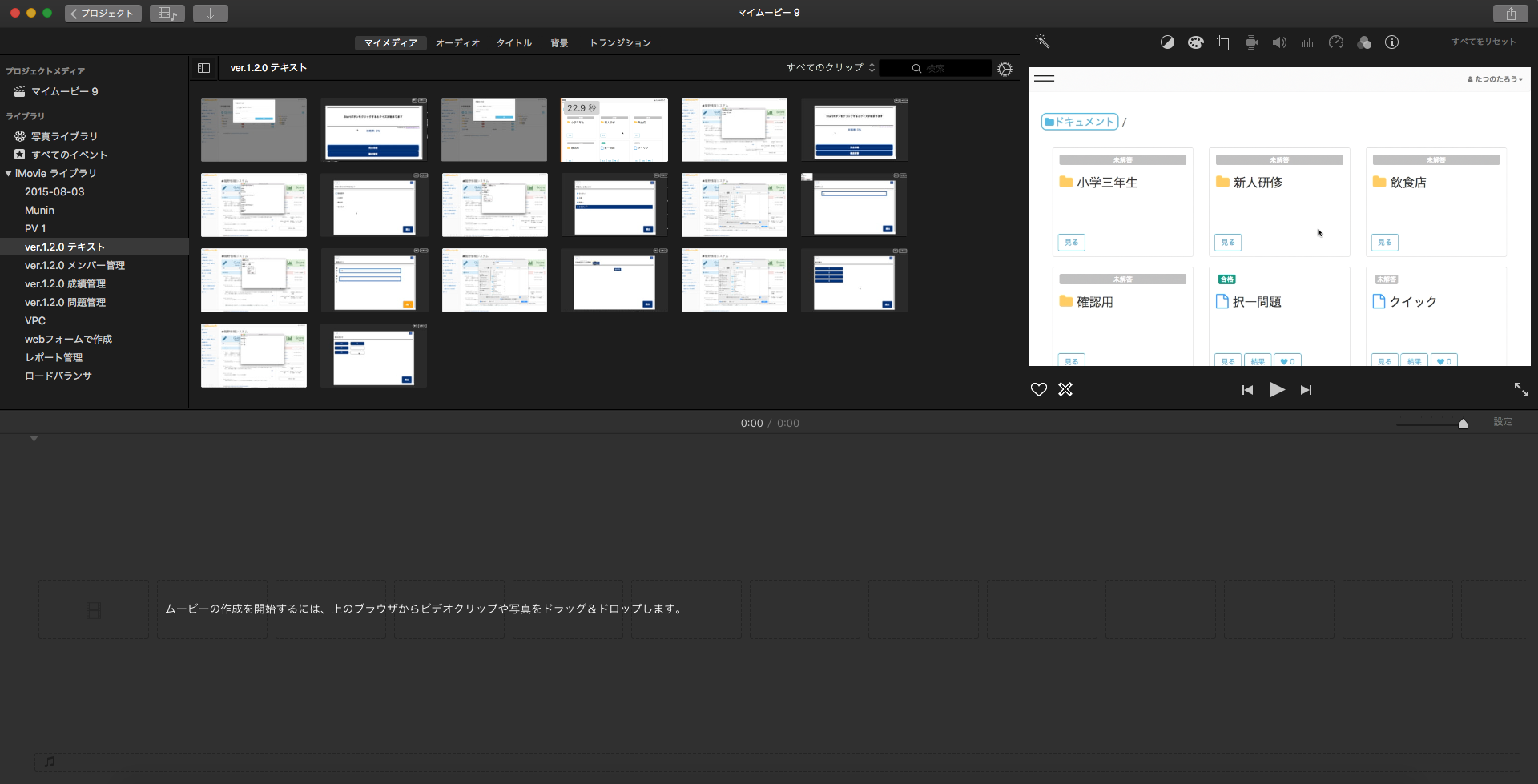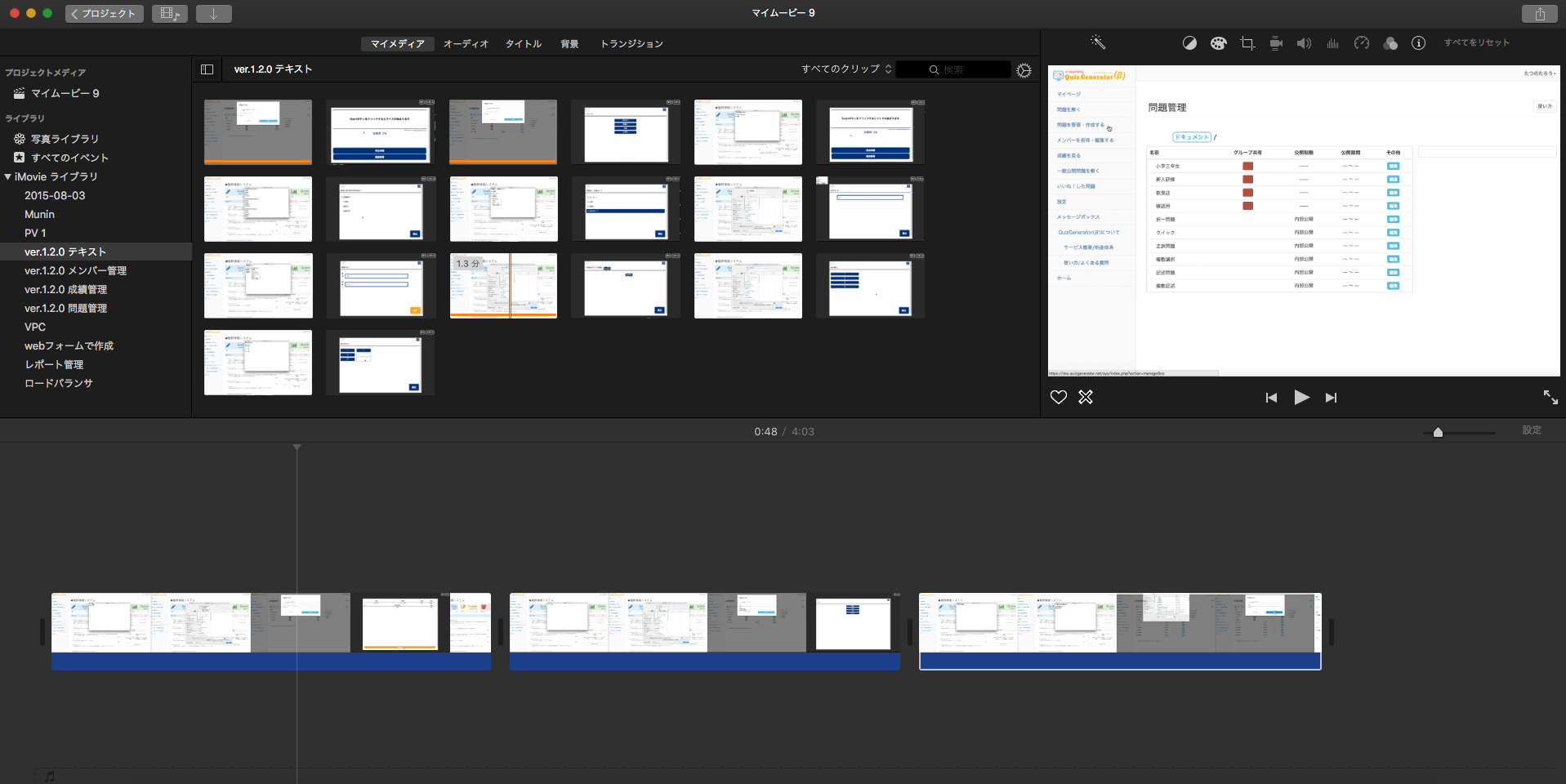動画の作成:MacでiMovieを使って編集 1
learningBOXより使用可能になった教材として動画をアップロードする機能。
便利になったけどそもそも動画の作り方が分からない人も居るのではないでしょうか?
スマホで動画を撮ってアップロードするだけなら出来るけど、手ブレが......
解説を入れたいけど、顔を映したり声を入れたくない。
色々あると思います。
これから何回かに分けて、動画マニュアルの作成方法をご紹介していきます。
最終的には下のような動画が作成出来るようになります。
編集
無料で使える動画編集ソフトとしてiMovieを利用します。Macの場合、標準でインストールされている場合もあります。
iMovieを起動して新規作成をクリックします。
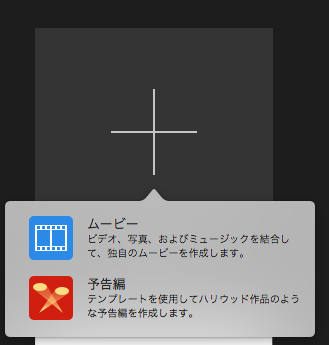
iMovieでは普通の動画と映画の予告編のような物を作ることが出来ます。
今回は普通の動画を作成しますのでムービーを選択します。予告編での作成は別の機会に。
ムービーを選択すると下の画像のように表示されます。
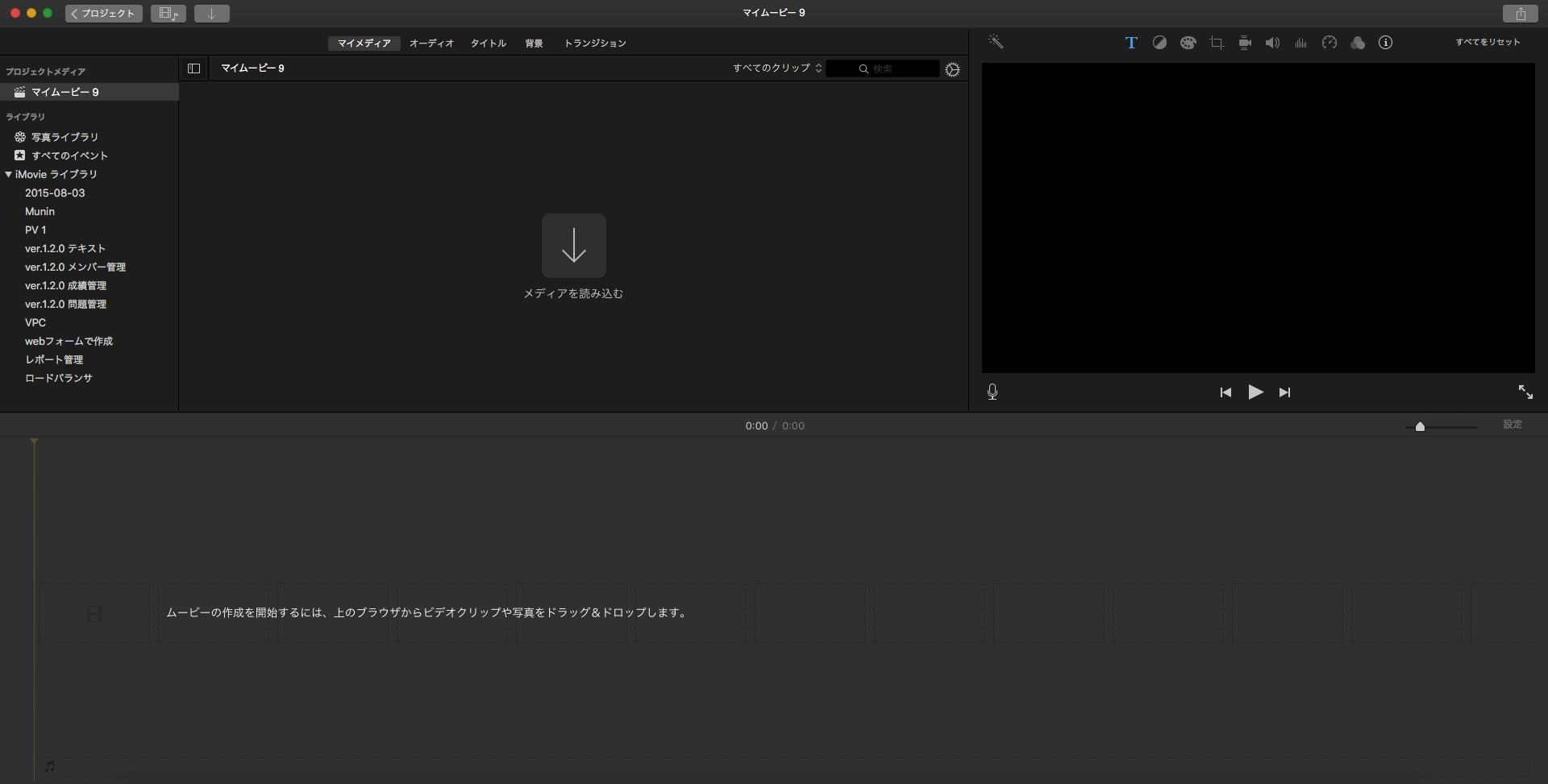
iMovieは大きく分けて三箇所のグループに分かれています。左上の素材置場、右上の画面効果編集場、下のタイムラインの三箇所です。左上の素材置場から下のタイムラインに素材をドロップし、素材を切り貼りすることで動画を編集していきます。
まずは前回撮影を行った動画を素材置場に登録します。メディアを読むこむをクリックしファイルを選択する、または範囲内に動画ファイルをドラッグ&ドロップすることで素材として扱うことが出来ます。
素材には動画ファイル以外にも画像ファイルも登録することが出来ます。
次に、素材置場のファイルを下のタイムラインに左から時系列順にドラッグ&ドロップで登録します。タイムラインには幾つでもファイルを置くことが出来ます。
タイムライン上のファイルは command + b で分割することが出来ます。
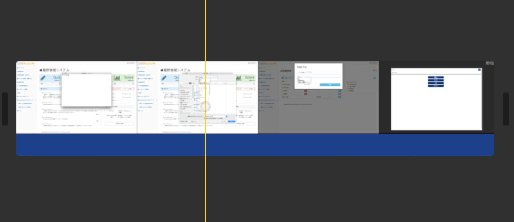
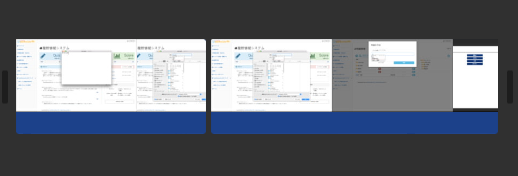
分割後に削除したりすることでファイルの中から欲しい部分だけを抽出することが出来ます。
ファイルとファイルの間にはトランジションと呼ばれるファイルからファイルへと移り変わる瞬間の特殊効果を挿入することが出来ます。
この特殊効果によって全く別のファイルが続いていても、自然に違和感なく動画を見ることが可能になります。
トランジションは素材置場上の下の画像の部分からタブを切り替えると選択することが出来ます。
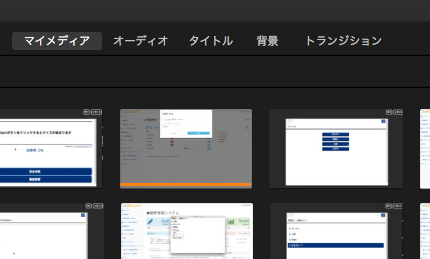
次回予告
次回は一歩踏み込んだ動画の編集です。