画像選択問題(択一)
- HOME
- 画像選択問題(択一)
- テキスト
- 表形式
- 作成フォーム
1行目は問題文を入力します。
2行目にはクイズの出題形式を記入します。
3行目には正解の選択肢、4行目以降に誤りの選択肢を設定します。
最後に画像の入った【images】フォルダとクイズのテキストファイルを圧縮して完了です。
出来た、ZIPファイルを変換、アップロードすることでクイズが表示されます。
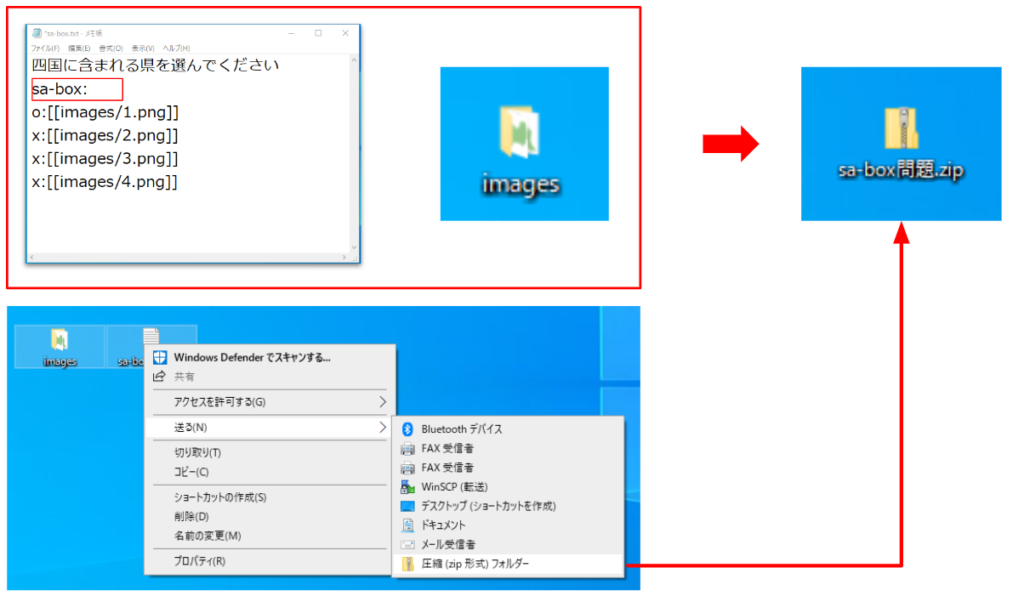
以下の例では、1問目の問題文は「四国に含まれる県を選んで下さい」、正解の選択肢は「images/1.png」、間違いの選択肢は「images/2.png」「images/3.png」「images/4.png」です。
四国に含まれる県を選んでください
sa-box:
[[images/1.png]]
[[images/2.png]]
[[images/3.png]]
[[images/4.png]]
リンゴを選んでください
sa-box:
[[images/5.png]]
[[images/6.png]]
[[images/7.png]]
[[images/8.png]]
表形式で問題を作成するには、ファイルの先頭に「#format:table」と記述してください。
1つの設問が1行に対応します。各行には、問題文、【sa-box:】、正答、誤答がタブ区切りで並びます。
以下の例の1問目は、問題文は「四国に含まれる県を選んで下さい」、正解は「[[images/1.png]]」、不正解は「[[images/2.png]]」「[[images/3.png]]」「[[images/4.png]]」です。
最後に画像の入った【images】フォルダとExcelファイルを圧縮して完了です。
出来た、ZIPファイルを変換、アップロードすることでクイズが表示されます。
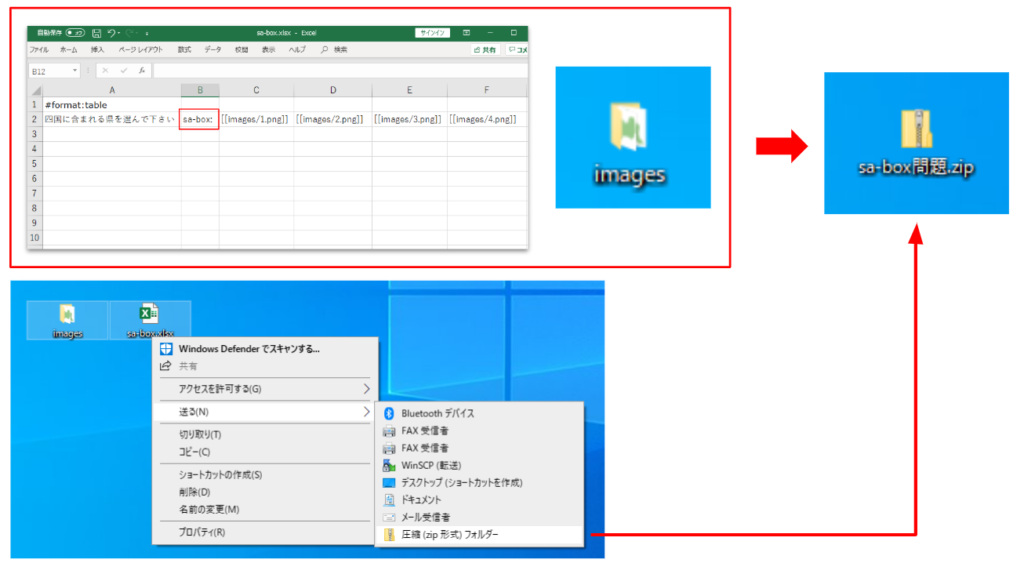
サンプルはこちらから
問題文 問題の形式 正答 誤答 誤答 誤答 #format:table sa-box: 四国に含まれる県を選んでください sa-box: [[images/1.png]] [[images/2.png]] [[images/3.png]] [[images/4.png]] リンゴを選んでください sa-box: [[images/5.png]] [[images/6.png]] [[images/7.png]] [[images/8.png]]
下記動画をご参照ください。