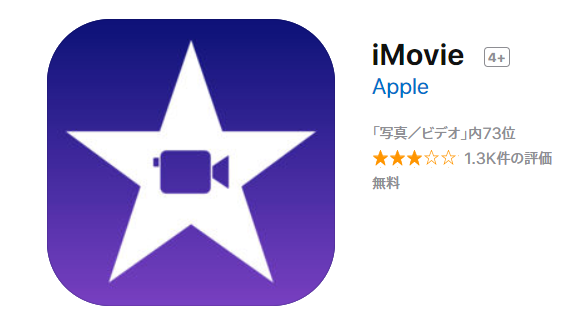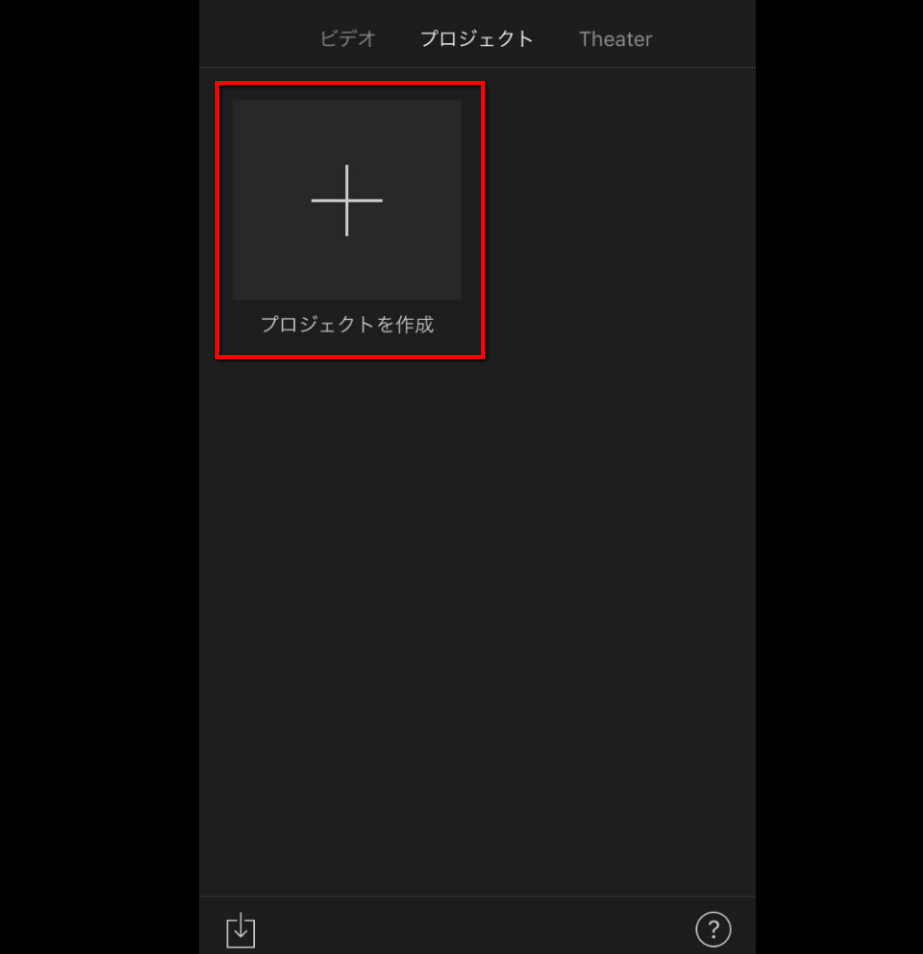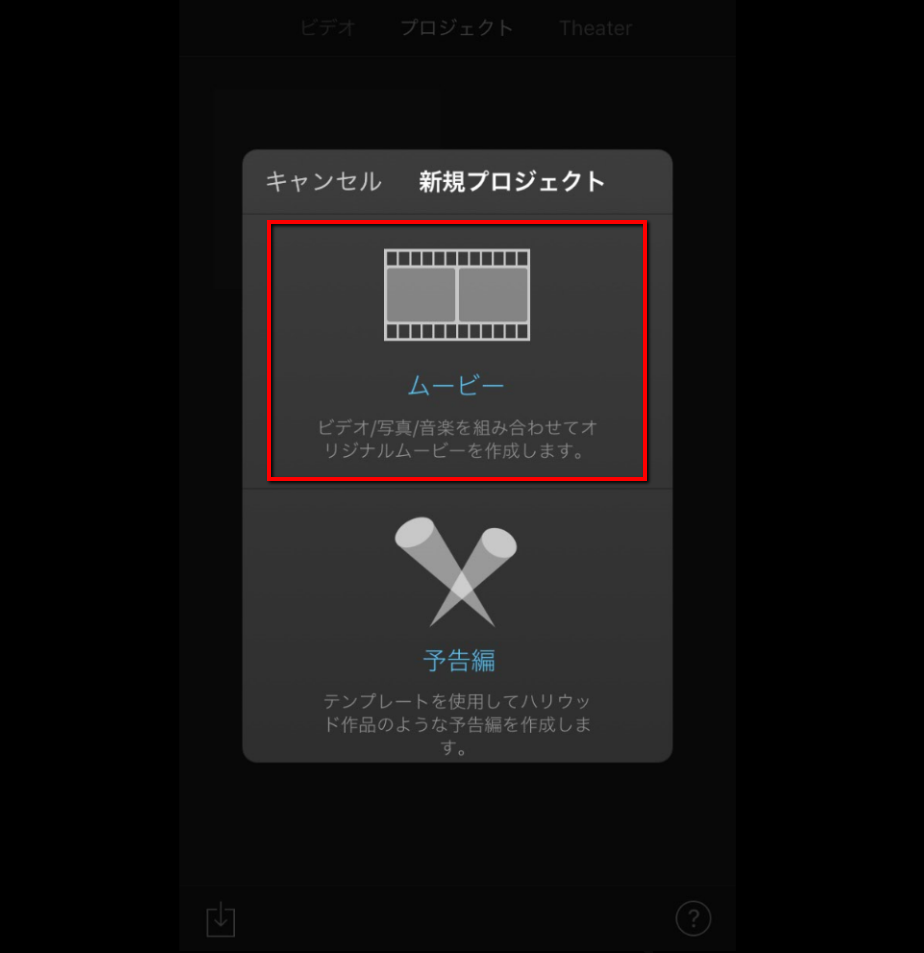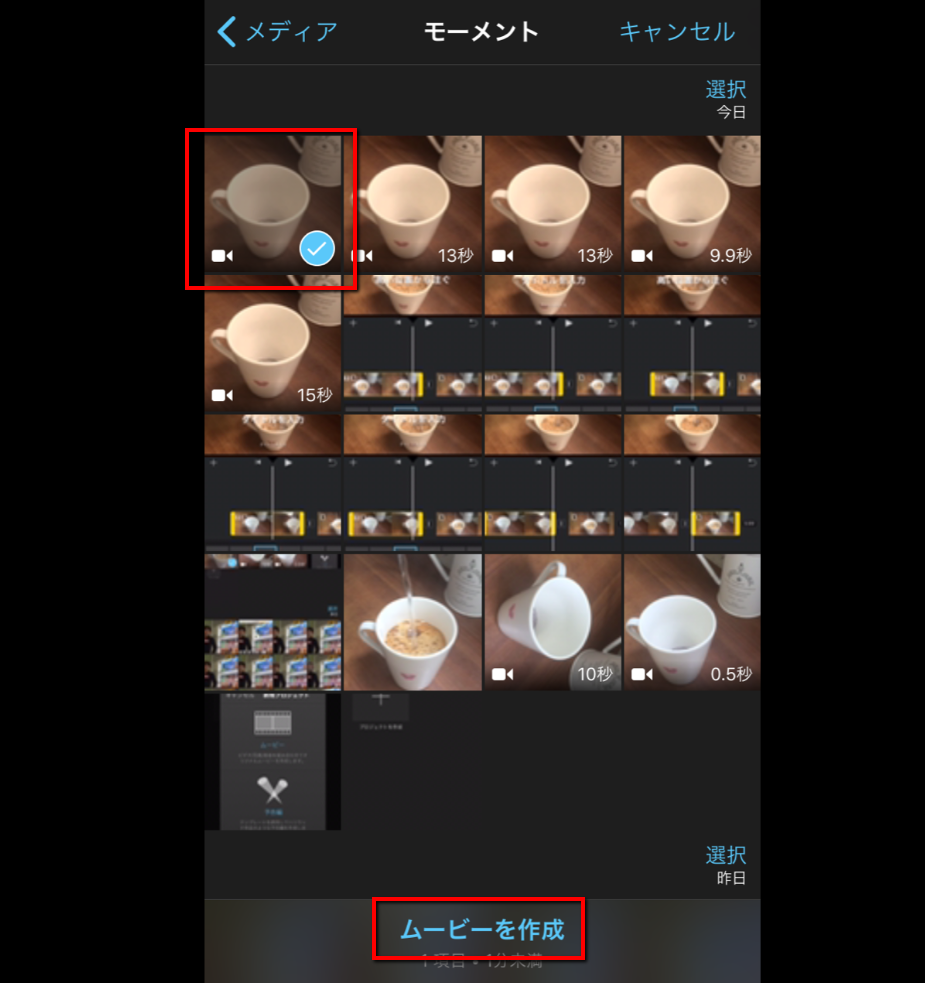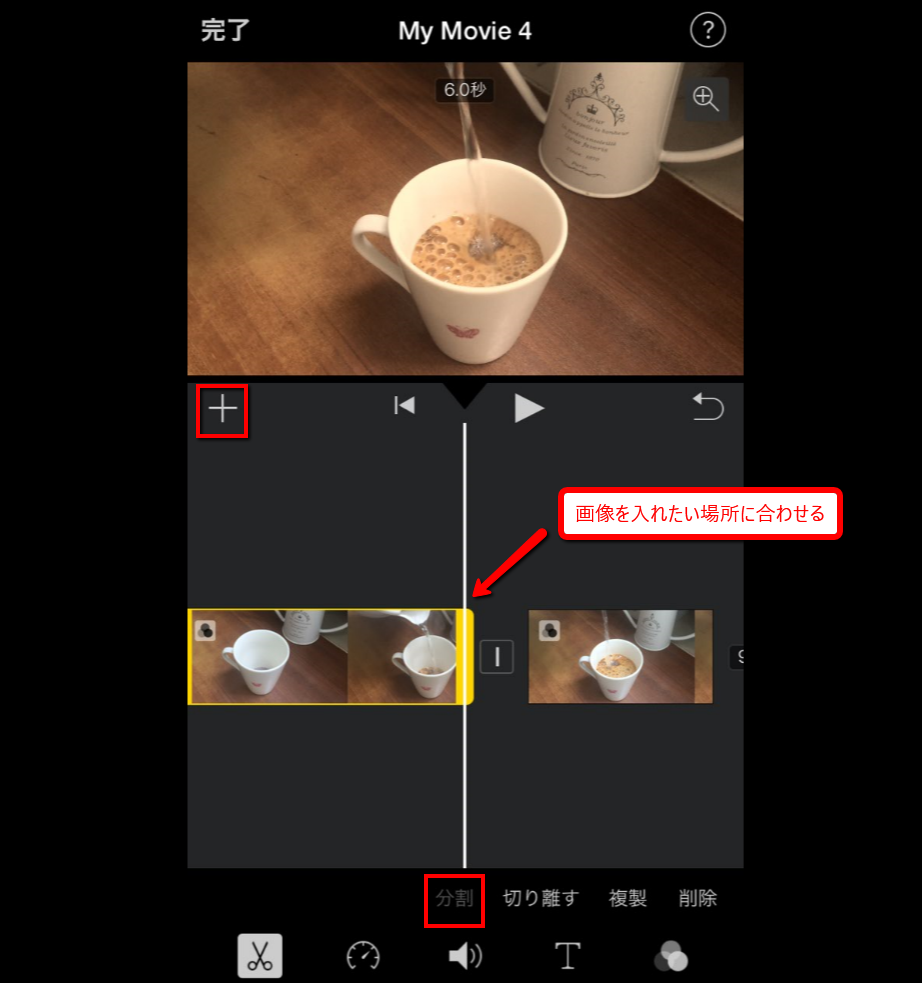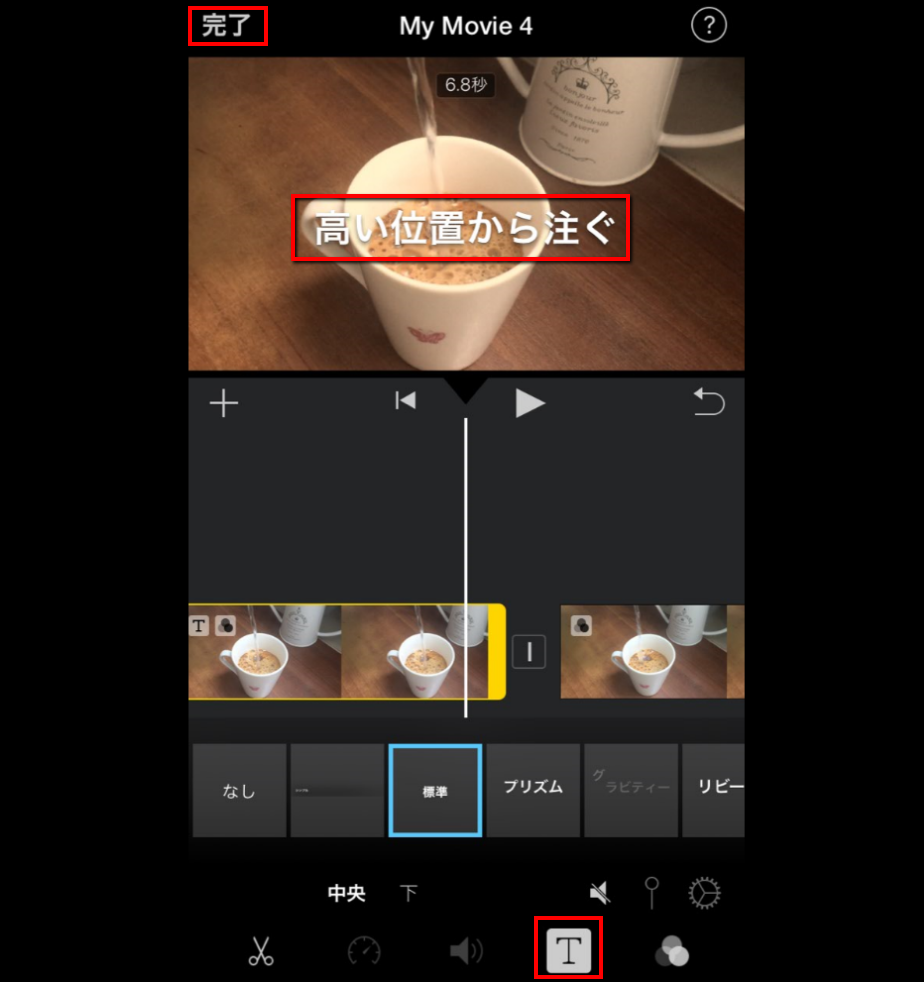Video Creation: Easy Creation with iMovie on iPhone
I want to make a manual video.
I want to add a still picture and arrange it.
I'd like to see more explanatory text added to make it easier to understand.
However, video editing seems to be difficult...
When that happens...It's easy to create with iMovie on your iPhone.
This time, we will create an explanatory video using video + still images.
I will explain the video below as material.
advance preparation
Video for editing
Screenshot of the part of the video that you want to watch in more detail
How to take a screenshot
While holding down the iPhone's Sleep/Wake button (power button), press the Home button.
When you hear a "click" sound and the screen flashes white, you have successfully taken a picture.
Please save the photo.
editing
Use iMovie as your free video editing software.
1) Launch iMovie and tap "Create Project".
(2) Next, select "Movie".
(3) Check the videos you want to edit, and tap "Create Movie" to insert them.
(3) Move the white vertical line to the area where you want to add a still image, and tap the video.
Then the operation toolbar will appear at the bottom of the screen.
Please tap "Split".
The next step is to split the image and insert the image into that section.
Tap the "+" button on the left side of the screen and select the image you want to insert from among your photos.
If you've made it this far, the prep work is complete.
4) Now you can add text to the inserted image. Tap the inserted image and tap "T". A list of styles for the text you want to display will be displayed. This time, we will use "Standard". Tap "Standard", and then tap "Enter Title" on the image to enter the text. In the case of "Standard", three large and three small titles will be displayed, so you can delete the titles you don't want. You can also specify the placement of the text as "Center" or "Bottom", so choose the placement you prefer.
Then, if you press "Done" in the upper left corner of the screen, editing is completed.
The following is the actual edited video with the edits.
There are various other functions that can be combined to create an original edit.